Welcome to our V Rising Private Server Settings Edit guide. In this guide, we help you get your Private V Rising Server settings right with great detail and ease!
V Rising Private Server Settings Edit
Dedicated server settings have been a bit of a pain point for many, we’re sure. Maybe it’s because you want to change an obscure setting that you have no knowledge of at the beginning, but shows up halfway through and you don’t need to restart weeks of work. A good example of this is the more common issue, we’re sure what clan size is most looking for a guide like this one.
Video Guide
What you Need to Find and Open
In this section there are two files you need to find and open up.
File no. 1
Navigate to your V Rising install location in whatever drive your steam is installed in, additionally you can right click the game in your steam library, click properties and browse local files. typically here: \Steam\steamapps\common\VRising
In the install folder access VRising_Server. Once in that folder locate and open VrisingServer_Data and in that folder StreamingAssets and finally open the Settings folder.
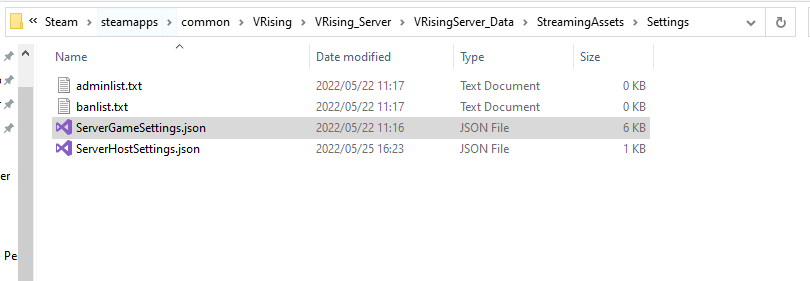
- In that folder are 4 files. The file you want to open is ServerGameSettings.json
- You can open it with either Notepad or better if you have it, Visual Studio.
Do not edit this file. Leave this file open as we will need it in a minute!
File no. 2 – V Rising Private Server Settings Edit
Go to your search and type %appdata% and hit enter
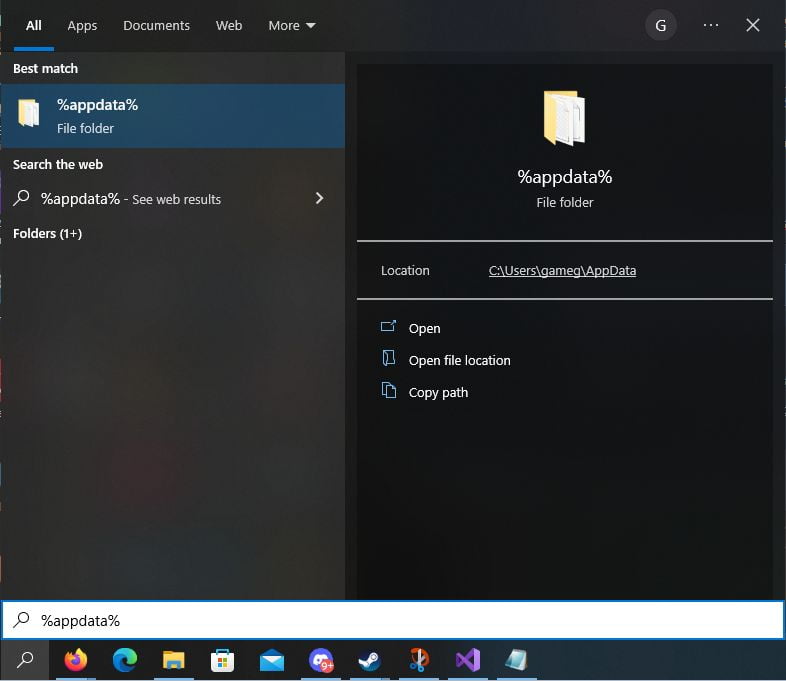
Doing this will put you in the roaming file, however we do not want to be here. Hit the up arrow once to be taken back to the previous file in the chain.

After doing this click on the URL box and paste this into it at the end after AppData and hit enter. Note if it doesn’t work, remove the v1 and try again.
\LocalLow\Stunlock Studios\VRising\Saves\v1
Assuming all goes well you now see either a file or a few files.
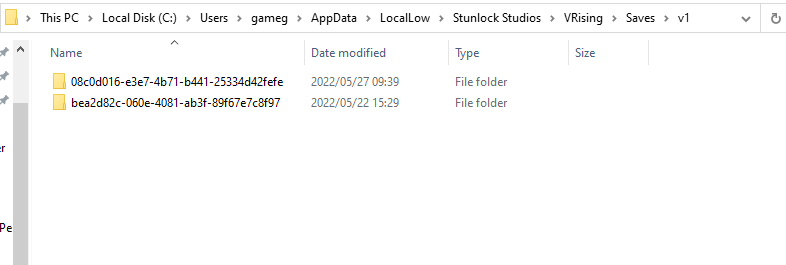
A suggestion i would give it to quickly go onto the game and into the world you want to enter then once you do that simply exit to Main Menu. This will cause a save and update the time to your current date and time, which allows you to easily identify the folder you want. Once you do this, hit refresh to refresh the folders you are looking at and locate the one with the current date and closest time.
Open that folder and now you should see all the auto saves for your world, we wont be touching those. Scroll all the way down and open ServerGameSettings.json and go ahead and bring up the previous Settings.json you opened.
What to do with the Settings Files – V Rising Private Server Settings Edit
Right, home stretch. Bring up the first ServerGameSettings.json (which for simplicity i will refer to it as “Settings 1”) This should be easily told apart by the amount of settings in it.
In this guide I will be using the clan size setting as the example, however this can be easily adapted to all the other settings.
Firstly look and see if the setting you want to change is already in your game saves ServerGameSettings.json file. if it is, simply change the clan size to between 2-10 as i believe 10 is the maximum and 2 the minimum and hit save.
If it is not there already simply go to to the “Settings 1” ServerGameSettings.json locate the setting you want to add and copy and paste it into your game saves ServerGameSettings.json.
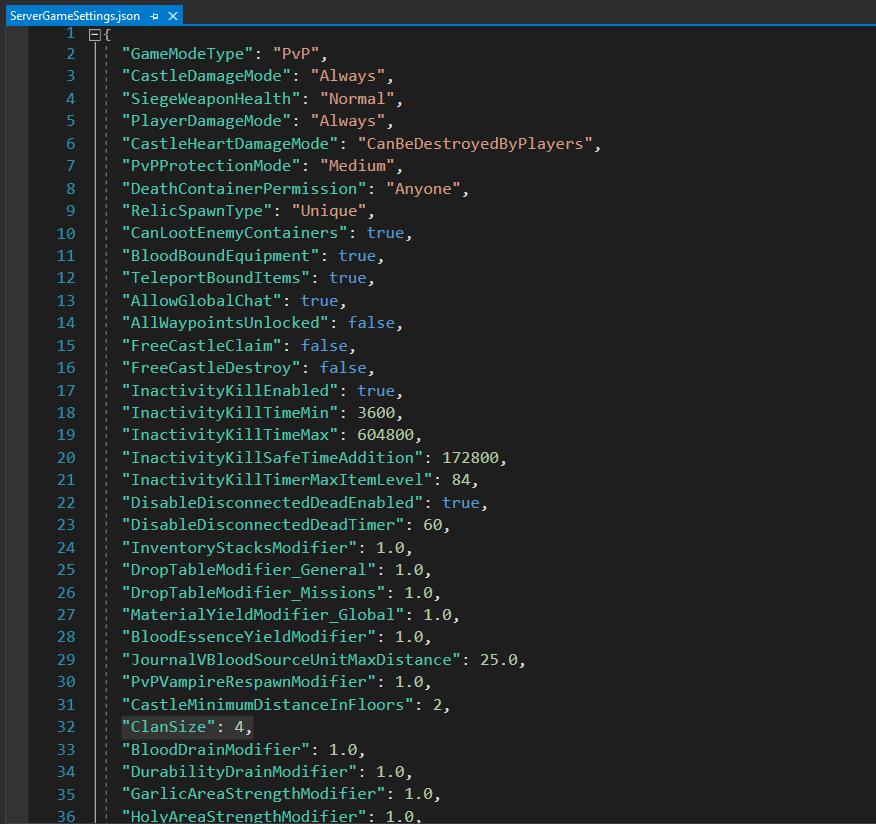
Note: From my experience it makes no difference where you paste it, however if you want to paste it where i did you can use this image to do so.
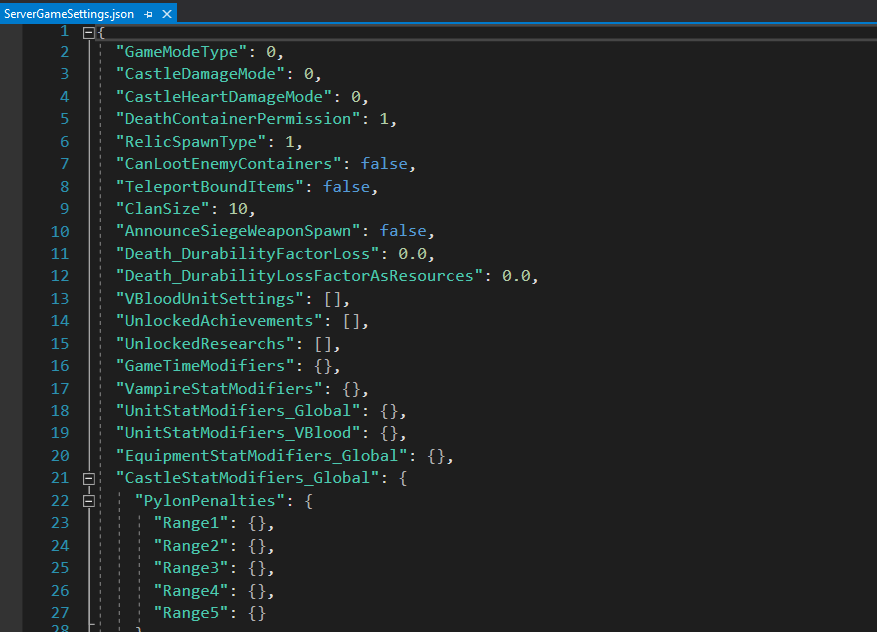
Hit save and BOOM you have successfully edited your Private Server Save and now also know where to go to find the other settings which you can paste in to add other settings you may want.