Welcome to our V Rising FPS drop fix guide. First of all, it is quite normal to have FPS problems in newly released games. In the coming days, the makers of the game will make new updates for these problems. Check out our guide to fix this FPS issue until these updates arrive.
V Rising FPS Drop and Stuttering FIX
V Rising, the new survival game, is now out. The game is developed and published by Stunlock Studious. V Rising is a survival action game where you play as a vampire in an unforgiving world. According to the devs, the game has both PvE and PvP elements and a lot more upcoming content.
There are times wherein the sport faces FPS Drop & Stuttering issues. Granted it’s far in its early-get right of entry to country however even then it’s difficult to play the sport whilst those troubles occur. Such issues gets patched over the years however until then, you may ought to observe positive solutions. In this guide, I will display you a way to Fix FPS Drop & Stuttering issues in V Rising.
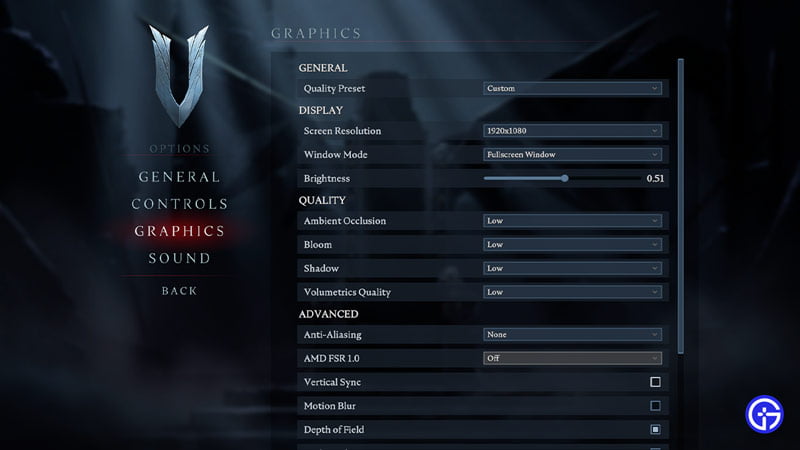
How to Fix FPS Drop and Stuttering Issues
There are multiple reasons why you are facing FPS Drop and Stuttering issues in V Rising. Whatever the reason may be, the solution to them is pretty easy. Here is what you have to do.
PS: These are traditional workarounds known to boost almost every game’s performance.
Disable Microsoft Device Association Root Enumerator in your PC
Microsoft Device Association Root Enumerator in your PC is an enumerator that assigns a price to the rooted piece of software program whilst a brand new motive force attempts to put in its software program in your PC. This software program is what reasons the Stuttering difficulty which you had been facing. To disable it, Search Device Manager withinside the Start Menu. Open it and locate Software Devices. Under it, you’ll locate Microsoft Device Association Root Enumerator. Right-click on on it after which disable it.
Install the Game in your SSD to Fix FPS Drop & Stuttering issues in V Rising
You can also additionally revel in Stuttering & FPS Drops in V Rising because of your device’s incapability to technique it quicker. As such, putting in your recreation onto your SSD or maybe a quicker HDD will do the trick. That is when you have one. If you don’t have one, don’t fear as there are extra answers to the hassle at hand. But in case you are thinking about getting one, ensure to test the price & excellent of it earlier than purchasing.
Shutdown unwanted Software Apps
PC Software Apps require device sources to function. As such, a couple of of them can begin a conflict at the sources which limits the deliver to all of them. To have V Rising run smoothly, you need to near and close all undesirable apps. Check your System tray at the lowest of your display screen to peer if any apps are going for walks or open the Task Manager via way of means of clicking the Ctrl+Shift+ESC button.
Update V Rising, your Drivers, & Windows
Due to model mismatch, apps have a tendency to act weirdly and all forms of issues just like the FPS Drop & Stuttering troubles stand up in V Rising. To keep away from that, simply have a short test when you have any updates. Go to Device Manager and test in case your Graphics Processor desires an update. You ought to visit Windows Update to test if there’s a patch to be installed. Also do test if V Rising has a Patch that became introduced. You can visit Device Manager & Windows Update Settings via way of means of looking them withinside the Start Menu. Your GPU can be beneathneath the Display Adapter alternatives withinside the Device Manager.
Clear temp documents to Fix FPS Drop & Stuttering troubles in V Rising
Temp Files are transient documents that have been created via way of means of applications. Over time they increase and begin to sluggish the device down. Removing them is the nice plan of action. To do this, press the ⊞ (Windows Key) + R to open up the Run Window. In it, kind %temp%. This will open up the Temp Folder. Now press Shift+Delete to completely delete the temp documents after deciding on them with Shift+A. Make positive to shut all apps earlier than doing this step. After that, withinside the Run Window kind Prefetch after which delete all the documents there. Repeat the identical deleting technique.
Run PC on High-Performance Mode
If that didn’t assist then run your PC on High-Performance mode. From the Start Menu, seek the Control Panel. From there, navigate to the Hardware & Software Settings and click on on Power Options. Now, you may be capable of see the Power Plans that your PC can use. Click on High Performance, in case you can not see it then click on on Show extra plans and it’ll display the High-Performance plan.
Disable Windows Game Bar
- Click Start > Settings > Gaming
- Set “Record game clips, screenshots, and broadcast using Game bar” to off on the Game Bar.
- Now head to the Captures tab and set the “Record the background while I’m playing a game” to Off.
- You can also test turning Game Mode on or off, one by one.
Disable Steam Overlay
Steam overlay is a feature that allows you to view information about the game while in-game. It also allows you to access the Steam community and chat with other players. If you do not want to use the Steam overlay, you can disable it. To disable the Steam overlay:
- Open the Steam client and click on the “Steam” menu at the top left of the window.
- Select “Settings”.
- In the “Settings” window, select “In-Game”.
- Under “In-Game”, uncheck the box next to “Enable Steam Overlay while In-Game”.
- Click on “OK” to save your changes.
V Rising FPS Boost and Increase Performance
System Requirements
Minimum System Requirements
- OS: Windows 10 64 bit
- Processor: Intel Core i5-6600, 3.3 GHz or AMD Ryzen 5 1500X, 3.5 GHz
- Memory: 12 GB RAM
- Graphics: NVIDIA GeForce GTX 750 Ti, 2 GB or AMD Radeon R7 360, 2 GB
- DirectX: Version 11
- Storage: 7 GB available space
Recommended System Requirements
- OS: Windows 10 64 bit
- Processor: Intel Core i5-11600K, 3.9 GHz or AMD Ryzen 5 5600X, 3.7 GHz
- Memory: 12 GB RAM
- Graphics: NVIDIA GeForce GTX 1070, 8 GB or AMD Radeon RX 590, 8 GB
- DirectX: Version 11
- Storage: 7 GB available space
For a PC game to run properly, the game’s system requirements need to be met. If they are not, the game may not work or may have performance issues. System requirements can be found on the game’s box or the developer’s website. They list what hardware and software are needed to run the game.