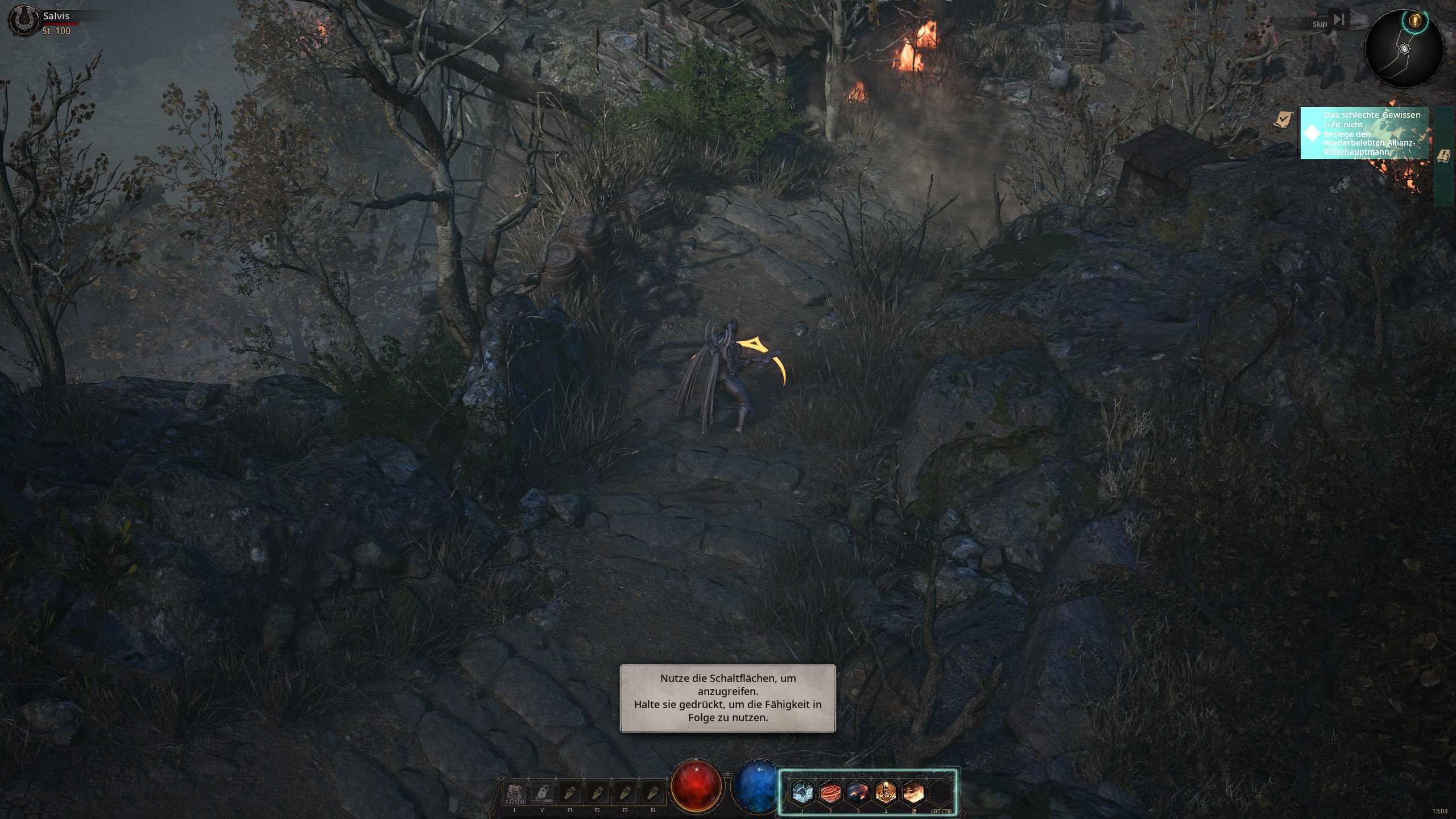Welcome to our Undecember Better Graphics guide. This guide will show you better graphics settings for the game. We know that there are people who have a hard time finishing the Undecember game. If you are one of those who find it difficult to finish the game, let’s take you to our Undecember guide.
Undecember Better Graphics
This guide will show you better graphics settings for the game.
Better Graphics Settings
We made some improvements to the graphics:
Better cpu load which brings a fps boost. Better shadow distance, resolution and shadow fading removed. Improved grass distance, removed dynamic grass shadows for better performance. Pop up details, fixed corpses. Better and optimized Lod distance of buildings and other details. Optimized lighting for better performance. Volumetric fog reduced, visually more realistic and fps boost. Improved colors, fade removed. Post process effects like motion blur, grain, chromatic aberration disabled. Optimized screen space reflections. Better and optimized TAA (anti aliasing). Optimized ambient occlusion for better performance. Added anisotropic filtering 16x for sharper textures at distance. Ui scale set to 75%.
Go to the following folder:
C/Users/Name//AppData/Local/RzGame/Saved/Config/WindowsNoEditor
Open the engine with a double click and add the following:
[SystemSettings]
r.Streaming.Boost=1
r.FastVRam.EyeAdaptation=1
r.bForceCPUAccessToGPUSkinVerts=1
r.ViewDistance=5
r.ViewDistanceScale=5
r.MaxAnisotropy=16
r.LandscapeLODDistributionScale=3
r.LandscapeLOD0DistributionScale=3
r.StaticMeshLODDistanceScale=0.01
grass.CullDistanceScale=4
grass.DisableDynamicShadows=1
foliage.LODDistanceScale=4
foliage.forcelod=2
foliage.ditheredLOD=0
foliage.MinimumScreenSize=0.00000001
foliage.MaxOcclusionQueriesPerComponent=128
foliage.MinInstancesPerOcclusionQuery=65536
grass.DensityScale=1.0
foliage.DensityScale=1.0
r.HLOD=1
r.HLOD.DistanceScale=3
r.EmitterSpawnRateScale=2.0
r.MipMapLODBias=0
r.MaxQualityMode=1
r.DetailMode=2
r.MaterialQualityLevel=1
r.SkeletalMeshLODBias=-3
r.SkeletalMeshLODRadiusScale=0.01
r.LandscapeLODBias=-3
r.Fog=1
r.FogDensity=0.02
r.FogStartDistance=6
r.TrueSkyQuality=1
r.SkyLightingQuality=1
r.RefractionQuality=3
r.LightFunctionQuality=1
r.ShadowQuality=4
r.Shadow.CSM.MaxCascades=10
r.Shadow.MaxResolution=4096
r.Shadow.RadiusThreshold=0.01
r.Shadow.DistanceScale=5.0
r.Shadow.CSM.TransitionScale=1.0
r.DistanceFieldShadowing=1
r.Shadow.PerObject=1
r.AllowLandscapeShadows=1
r.Shadow.AllowForegroundShadows=1
r.Shadow.PreShadowResolutionFactor=1.0
r.Shadow.FadeResolution=0
r.Shadow.MaxPointCasters=1
r.Shadow.CSMDepthBias=20
r.AmbientOcclusionLevels=2
r.AmbientOcclusionMaxQuality=100
r.AmbientOcclusionRadiusScale=0.03
r.HighQualityLightMaps=1
r.LensFlareQuality=3
r.SSR.Quality=4
r.SSR.MaxRoughness=1
r.SSS.Scale=1
r.SSS.SampleSet=2
r.SSGI.Quality=4
r.DefaultFeature.AntiAliasing=2
r.PostProcessAAQuality=6
r.ScreenPercentage=100
r.TemporalAASamples=32
r.TemporalAACurrentFrameWeight=0.12
r.TemporalAAFilterSize=1.0
r.TemporalAACatmullRom=1
r.TemporalAAPauseCorrect=1
r.BloomQuality=3
r.EyeAdaptationQuality=3
r.Color.Mid=0.35
r.Tonemapper.Quality=3
r.TonemapperFilm=1
r.TonemapperGamma=2.6
r.DepthOfFieldQuality=0
r.DefaultFeature.MotionBlur=0
r.FastBlurThreshold=0
r.SceneColorFringe.Max=0
r.SceneColorFringeQuality=0
r.MotionBlur.Max=0
r.MotionBlurQuality=0
r.Tonemapper.GrainQuantization=0
[/script/engine.userinterfacesettings]
ApplicationScale=0.75
Save and close.
If you want a larger UI area, simply increase the value from 75% to the desired UI size.
If you don’t see the AppData folder, you have to activate show all hidden files and folders in windows via advanced folder options.
New Graphics Look