If you are playing The Talos Principle 2 on a low GPU and want the game to run faster, you need some performance boost settings. So what are those commands? By using the commands in this The Talos Principle 2 Performance Boost guide, you can run the game smoothly, fix the greening and enjoy the game at higher performance.
This is the guide Daddy Sparky420 it was created by. You can find the author’s link at the end of the guide.
The Talos Principle 2 Performance Boost Guide
By adding the commands from this The Talos Principle 2 Performance Boost guide, the game will run like butter if you are playing on a lower GPU. Anyone who can’t experience the game smoothly should try this, especially those who have greening issues that delay the game.
Where to put those commands?
go to c:usersusernameAppDataLocalTalos2SavedConfigWindows
then open Engine.ini then scroll all the way to the bottom inside the engine.ini file now you can start adding the commands.
important /! make sure to save the engine.ini file and then once done right click on engine.ini then click on properties then check “read only”
Commands Example
As shown in the screenshot below this is how you wanna place the commands that you are going to copy and paste at the very bottom.
I highly recommend trying my setup called “Performance/Quality balanced settings 2” first
since the first version is not as good, the second version provides the most performance gain and the least quality loss you can always completely disable shadows if you really want to maximize performance but i would recommend just copying it as it is and not changing it first
to remove shadows the infos are at the guide section called “Performance/No Shadows”
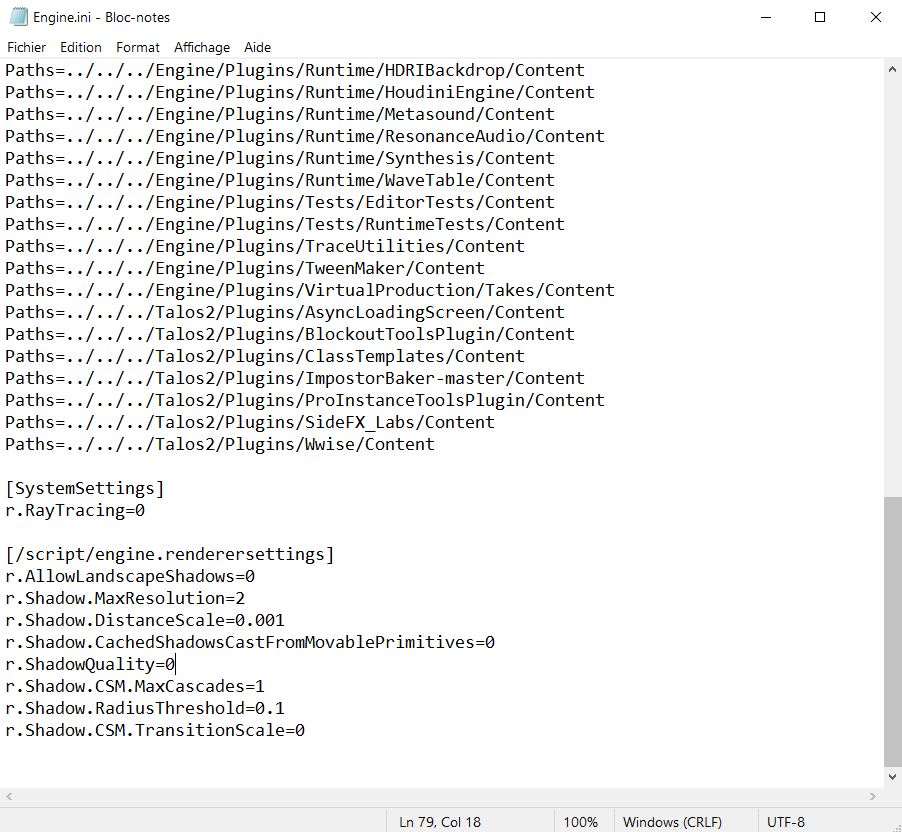
Steam launch options
right click on The Talos Principle 2 in your steam library
then click on properties
in the launch options section in general add the following:
-high -USEALLAVAILABLECORES -preload -xgeshadercompile -nothreadtimeout
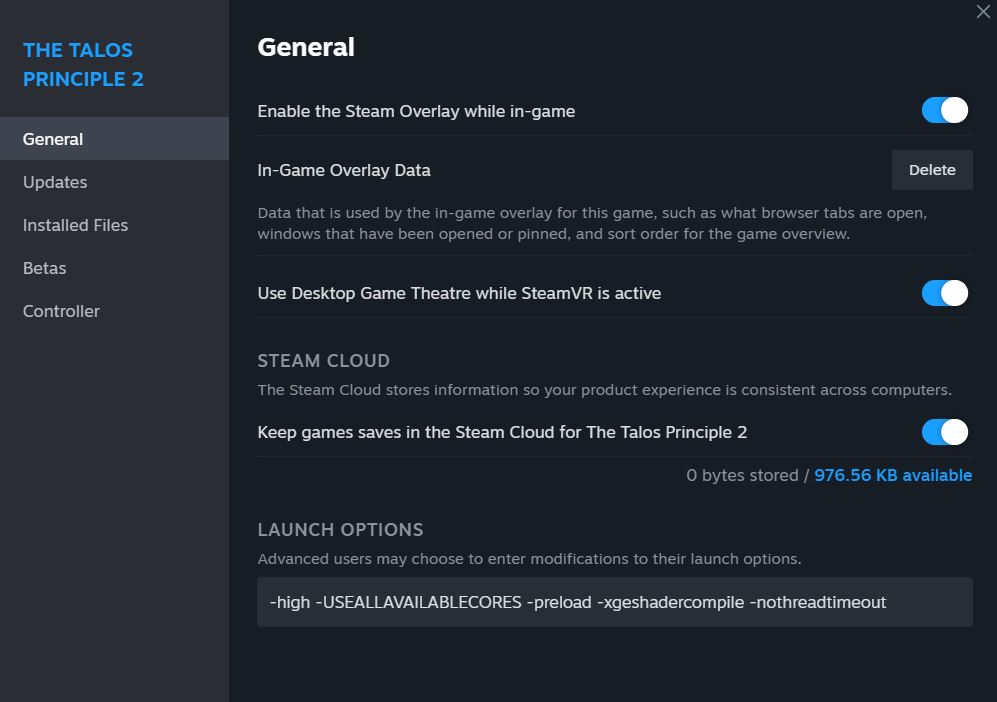
Performance / Quality Balanced Settings
I don’t recommend using this one, try Performance/Quality balanced settings 2 first but i left that one here so you can try both settings still in case that one works better for you
[SystemSettings]
r.RayTracing=0
[/script/engine.renderersettings]
r.AllowLandscapeShadows=0
r.Shadow.MaxResolution=2
r.Shadow.DistanceScale=0.001
r.Shadow.CachedShadowsCastFromMovablePrimitives=0
r.ShadowQuality=1
r.Shadow.CSM.MaxCascades=1
r.Shadow.RadiusThreshold=0.1
r.Shadow.CSM.TransitionScale=0
r.ContactShadows=0
r.LandscapeLODBias=0.5
grass.DiscardDataOnLoad=1
foliage.DensityScale=0
foliage.DiscardDataOnLoad=1
foliage.LODDistanceScale=0
foliage.LODDistanceScaleGrass=0
foliage.OnlyLOD=0
r.ViewDistance=0.4
r.ViewDistanceScale=0.5
r.LandscapeLODDistributionScale=1
r.LandscapeLOD0DistributionScale=0.5
r.Streaming.PoolSize=1978
r.Streaming.UseFixedPoolSize=1
r.Streaming.LimitPoolSizeToVRAM=0
Note: the command “r.Streaming.PoolSize=1978” you need to replace the number for your amount of vram the number is 1978 because i have 1978 mb of vram and i’m using an nvidia graphics cards 1050 ti.
Performance / Quality Balanced Settings 2
This version is better because it fixes blurry textures by adding “r.Streaming.FullyLoadUsedTextures=1”
on top of that it also makes the performance even better i highly recommend trying this one out instead of the previous version
However if you have a CPU with less than 16 gb of ram i recommend changing the value of r.Streaming.AmortizeCPUToGPUCopy=1 to 0
[SystemSettings]
r.AmbientOcclusionMaxQuality=0
[/script/engine.renderersettings]
r.AllowLandscapeShadows=0
r.Shadow.MaxResolution=2
r.DistanceFieldShadowing=1
r.Shadow.DistanceScale=0.001
r.Shadow.CachedShadowsCastFromMovablePrimitives=0
r.ShadowQuality=1
r.Shadow.CSM.MaxCascades=1
r.Shadow.RadiusThreshold=0.1
r.Shadow.CSM.TransitionScale=0
r.ContactShadows=0
r.LandscapeLODBias=0.5
grass.DiscardDataOnLoad=1
foliage.DensityScale=0
foliage.DiscardDataOnLoad=1
foliage.LODDistanceScale=0
foliage.LODDistanceScaleGrass=0
foliage.OnlyLOD=0
r.ViewDistance=0.4
r.ViewDistanceScale=0.5
r.LandscapeLODDistributionScale=1
r.LandscapeLOD0DistributionScale=0.5
r.Streaming.PoolSize=1978
r.Streaming.UseFixedPoolSize=1
r.Streaming.LimitPoolSizeToVRAM=1
r.SSR.Quality=0
r.DynamicGlobalIlluminationMethod=1
r.AmbientOcclusion.Compute=0
r.AmbientOcclusion.Compute.Smooth=1
r.Streaming.AmortizeCPUToGPUCopy=1
r.Streaming.Boost=0
r.Streaming.FullyLoadUsedTextures=1
r.Streaming.DropMips=2
r.Streaming.MinMipForSplitRequest=1
r.Streaming.HiddenPrimitiveScale=1
r.Streaming.MipBias=1
r.Streaming.DefragDynamicBounds=1
r.Streaming.HLODStrategy=2
r.RayTracing=False
r.OptimizeForUAVPerformance=1
r.PostProcessAAQuality=0
Performance / No Shadows
just change the value at this line to 0:
r.ShadowQuality=1
r.ShadowQuality=0
In Game Video Settings
Best video settings to run in combination with “Performance/Quality balanced settings 2” engine.ini file you can always try to change it a little but i would highly recommend sticking to what’s shown below for the settings
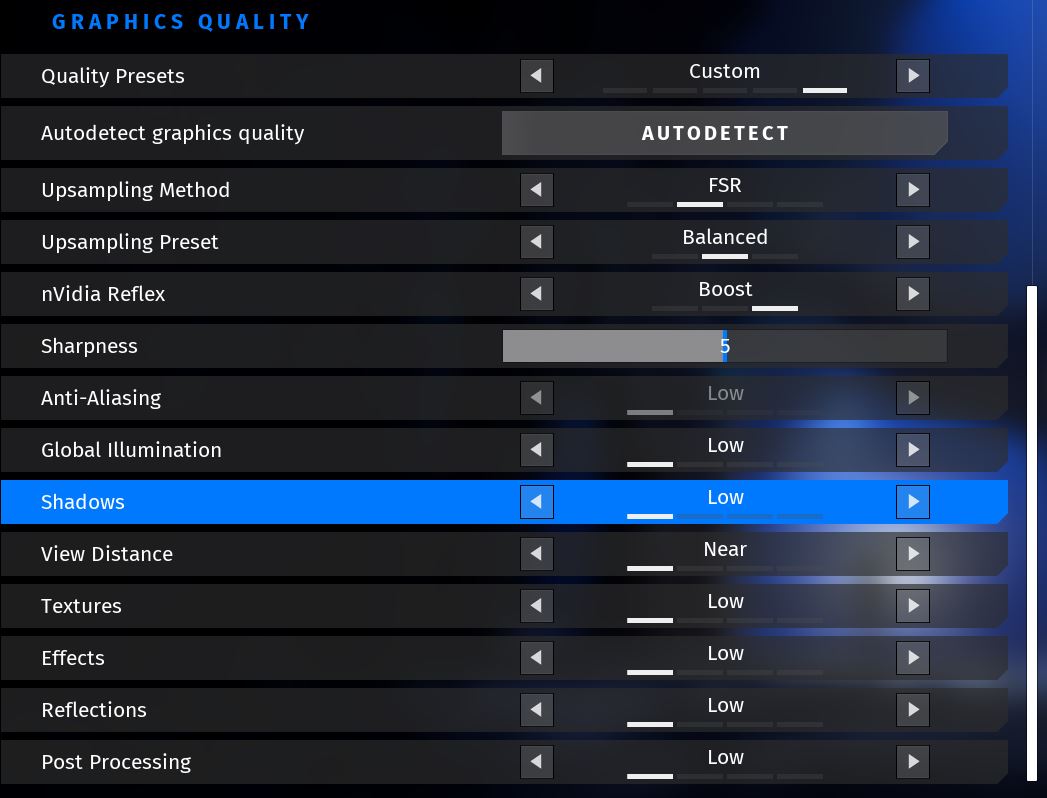
Conclusion
You can always edit some of the values in the provided commands to fit the desired result:
If you want more quality make the value higher
If you want less quality and more performance make the value lower.
“r.ContactShadows=0”