Hello from our Party Animals How to Play Couch Co-Op guide. How to play couch co op in game? You can find the information you need to play Couch Co-Op in this guide!
This is the guide Duge it was created by. You can find the author’s link at the end of the guide.
Party Animals How to Play Couch Co-Op
Welcome to our Party Animals How to Play Couch Co-Op guide. This guide will show you detailed information about how to play couch co-op in game!
Getting Started
1. So, first of all, you shall be on the Main Menu right now.

Play TUTORIAL (Can Skip this Step if you want)
Since you’re trying to figure out how to play this game you probably don’t even have the tutorial done.
2. Click on the TUTORIAL button, complete the tutorial and move on to the next step.

PART 1 (Custom Game Button)
Press on the second button called “CUSTOM GAME”, avoid pressing “QUICK MATCH” at all cost, or you will be right on your way to making a Negative Review complaining about no Co-op!
3. Click on the CUSTOM GAME button.

PART 2 (Create Button)
This screen may look a little overwhelming to your little brain but no worry, I will help you, go ahead and press the “CREATE” button on the top of the screen next to the… “QUICK MATCH” button *gulp*, avoid it at ALL costs!!
4. Click on the CREATE button at the top of the list.

PART 3 (Game Modes)
It appears 3 big choices popped up, which one shall you pick? Choose wisely!
5. Click on the game mode you want.

PART 4 (Choosing Maps)
It’s time to choose what map you’d like, every map is unique in its own way, pick some!
6. Choose which of the 21 maps you want to play.
(ON LAST STAND MODE)
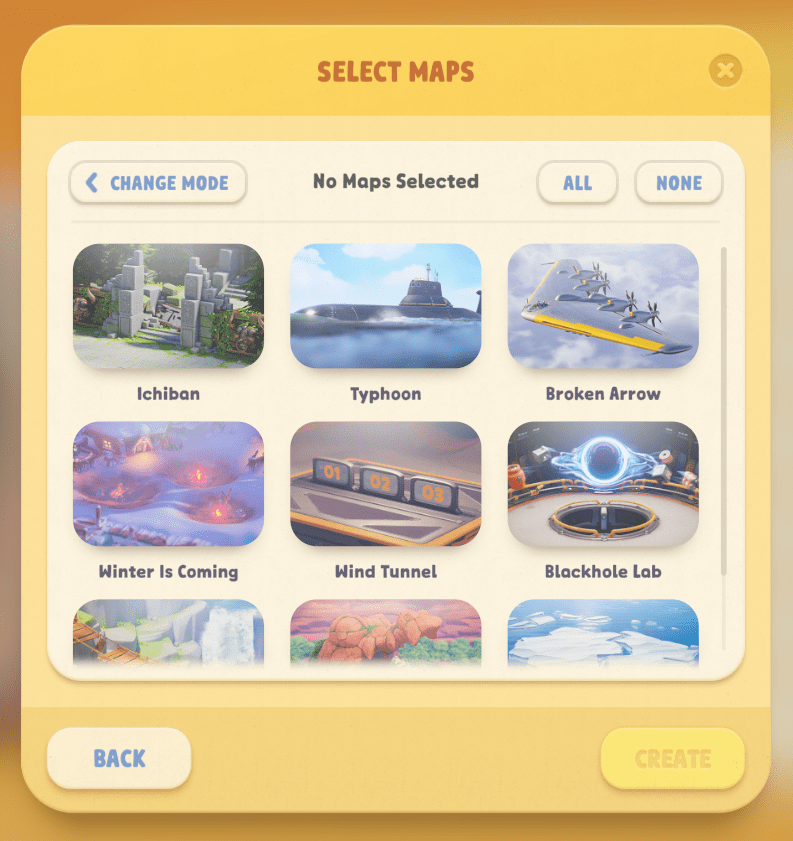
(ON TEAM SCORE MODE)
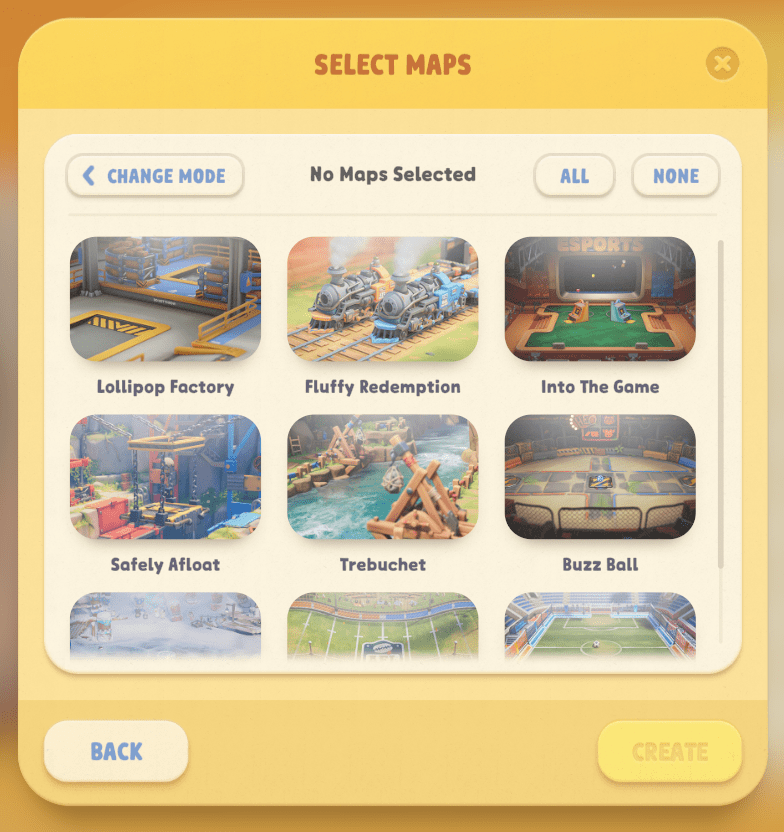
(ON ARCADE MODE)
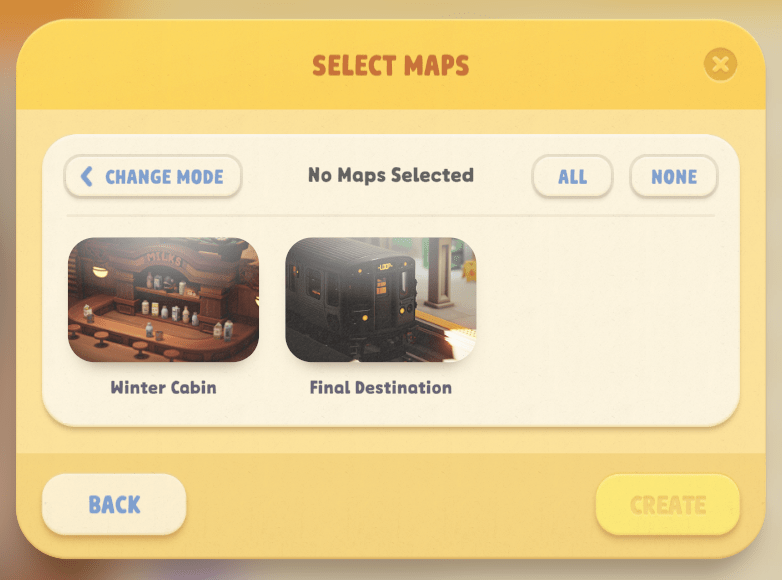
PART 5 (Another Controller)
Another confusing menu, you might just be eager to press the “Start” button at the top but hold your horses. You need to have at least 2 players to start a match, so how about you go grab a extra controller.
7. Grab another controller.


PART 6 (Connecting your Controller)
Now once you turn on your controller, it should pop up a message saying “NEW CONTROLLER DETECTED, ADD NEW LOCAL PLAYER NOW?” If it doesn’t pop up then press “RT” or “R2” depending if it’s a Xbox or PS controller of course, “ADD NEW LOCAL PLAYER WITH THIS CONTROLLER?” should pop up, press “YES”.
8. Turn on and connect controller with RT/R2 button.
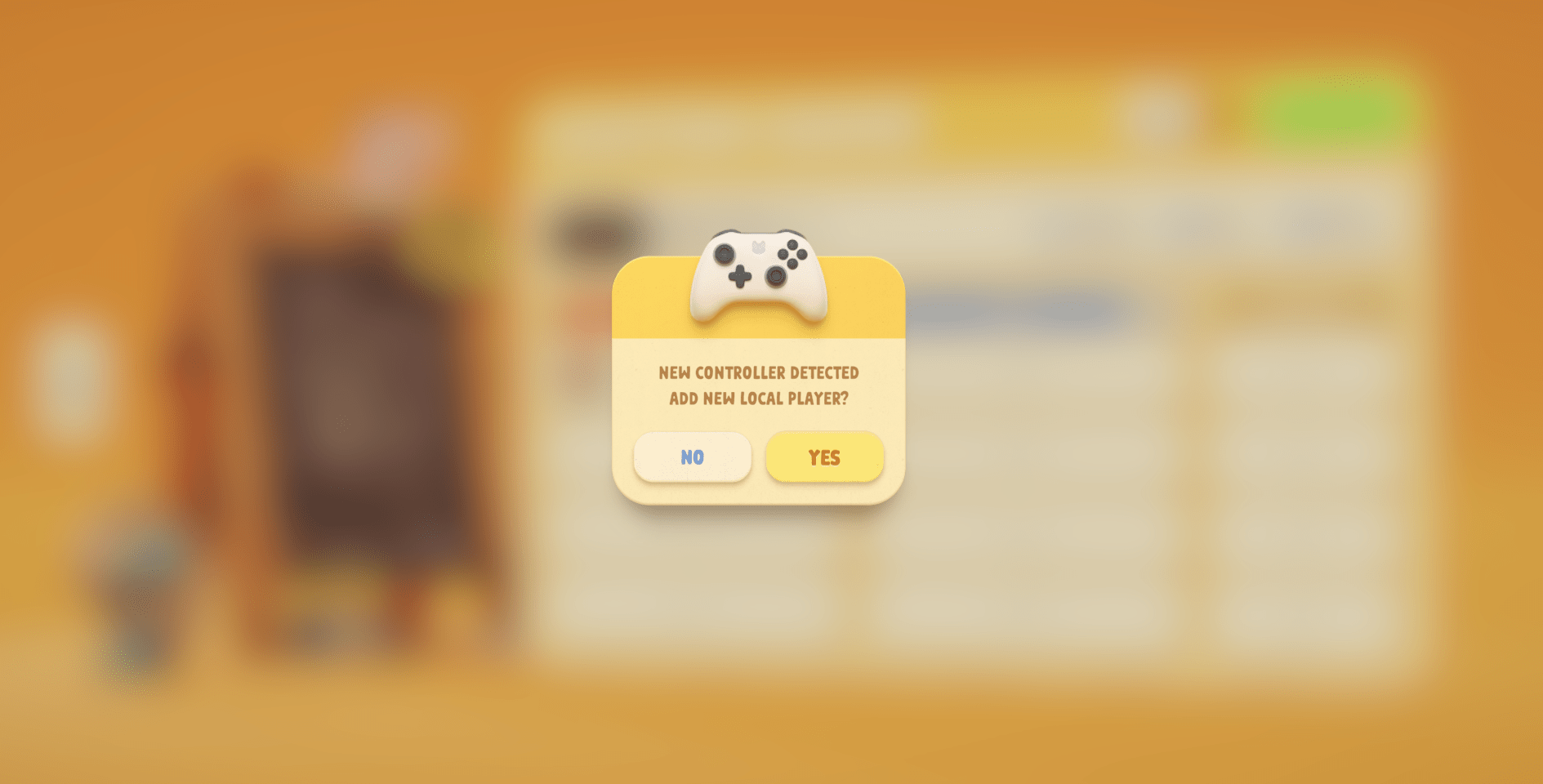
OR
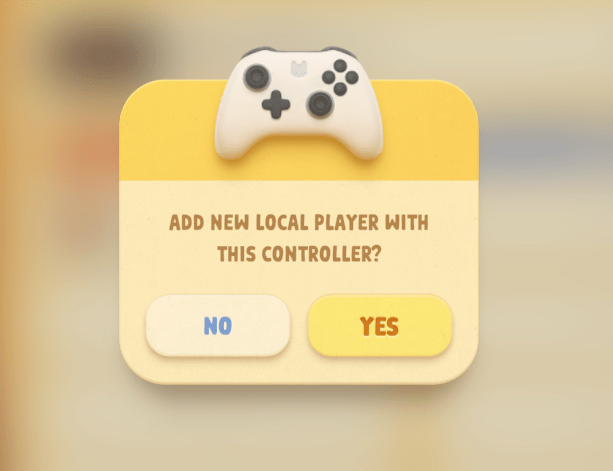
PART 7 (Settings, Maps and Invite)
How about we talk about the 3 options “Settings”, “Maps” and “Invite” at the top. If you press “Maps” you can re-choose your current maps, with “Invite” you can invite players on your friends list to your lobby, and in “Settings” you can change things like the amount of health you have or if the maps loop etc.
8. Change your settings and maps if you want.


PART 8 (Private Lobby)
You probably don’t want random players joining your game, Press the “Lock” icon next to the “Start” button, you can just use the random password it gives you.
9. Lock your Lobby with a password (if you want)



PART 9 (Adding AI, can skip this part if you want)
You can skip this step if you just want to play now, but if you want you can add more teammates by pressing the “Robot” icon on each team to add AI players. You can change their stats by clicking on them.
10. Add AI players with the robot icon next to the team color and change their stats. (can skip this part if you want)


PART 10 (Start the Game)
Congrats! You have made it to the end of this tutorial, now all you have left to do is to press “Start” and play the game!
12. Press start and play.
