In Lethal Company, there are some fantastic mods to spend time with your friends. In this guide, we’ve explained how to install these mods. You can also check out the best Lethal Company mods.
Lethal Company Mod Guide
This mod guide was created by “Mad Dragon”. For links and everything else, you can join the author’s discord from the discord link below.
Mod Links
Here are links to websites/tools used in this guide, also: [My Discord] [discord.gg].
Easier Install
[Mod Manager (r2modman)] [github.com]
Installing r2modman to Manage Mods
Recommended Method:
This method will install a mod manager that will do a few things to make your life easier, like:
- Let you launch your modded version
- Let you launch a non-modded version
- Keep your Lethal Company game folder in its original sate
- Auto-install mods you choose
- Show you when a mod needs an update, and auto-update mods
- Let you know when a mod is no longer supported/working
- Have separate profiles/list of mods you can switch between
- Share and sync your mods with friends
So, with that, lets get to installing modman! You can skip to “Using r2modman” if you already have it installed.
Downloading r2modman
Head over to to grab the mod manager. You’ll see a button like this: After downloading, you’ll have a .zip file with the installer for r2modman in it. After opening that, you can drag and drop the “r2modman setup” .exe file anywhere on your computer. You can delete the .zip file now, and double click the .exe file to run it.
After downloading, you’ll have a .zip file with the installer for r2modman in it. After opening that, you can drag and drop the “r2modman setup” .exe file anywhere on your computer. You can delete the .zip file now, and double click the .exe file to run it.
After running it, you’ll be prompted where to install it. You can basically just keep clicking “Next” unless you want to change your install location for some reason. Once done, you’ll get this: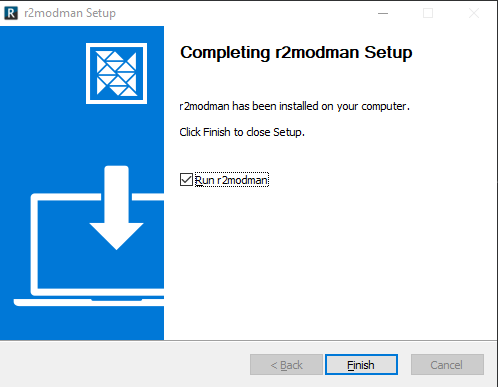
The setup will ask you if you’d like to run r2modman now, you can leave that checked, as we’re going to go right into setting up r2modman for Lethal Company. Now you’ll get the screen in the next section.
Using r2modman
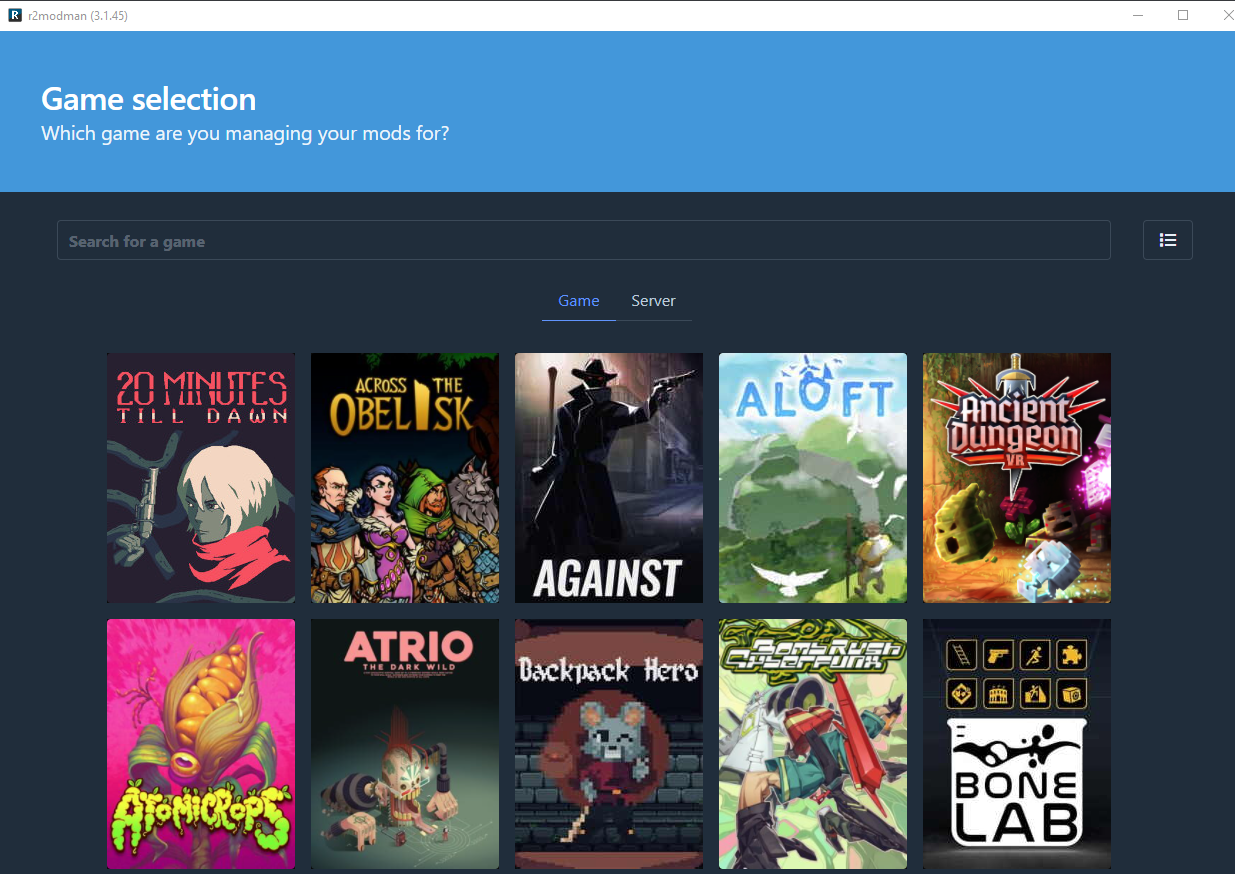
Lethal Company probably won’t be on this list at the top. That’s what the search function is for! Click the area that says “Search for a game” and start typing Lethal Company until you see it show up like so:
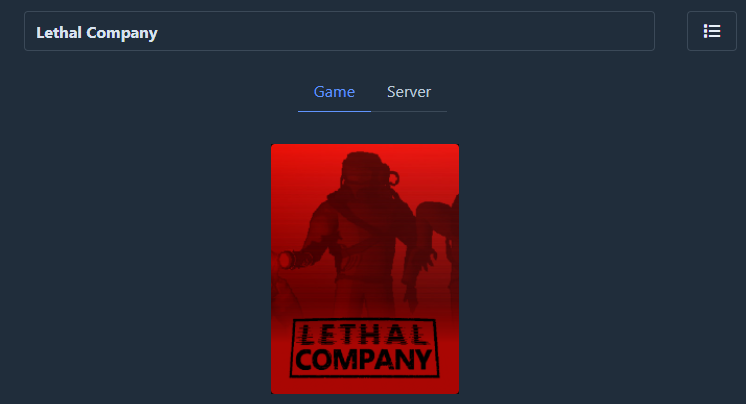
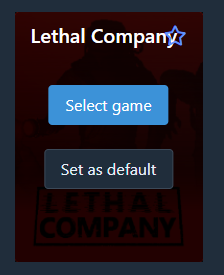
Hovering over Lethal Company will give you a few things. A star to favorite the game (will always show at the top), a “Select Game” button and a “Set as default” button. If you’re only planning to use r2modman for Lethal Company you can click “Set as default.” Doing so will auto-select Lethal Company as the game for r2modman when you launch it. Otherwise, hit “Select game.” Then move on to the next section.
Installing mods with r2modman
After selecting Lethal Company as your game, you’ll get this:
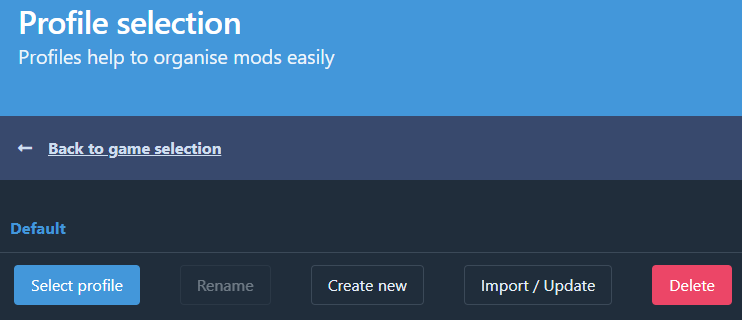
I’ll explain the buttons real quick.
You can click on any of the names listed (though you’ll probably only have “Default”) to select that profile, then:
- Select profile: Will load into your current profile
- Create new: Make a blank, new profile for mods
- Import/Update: Used later, lets you copy someone elses profile
For now, just hit Select profile. You will see this next:

It’s important to note again you can still launch Lethal Company normally by clicking “Start vanilla” or starting it through Steam. Clicking “Start modded” is the only time Lethal Company will load mods with r2modman.
You won’t have mods yet, but that will soon change! Click the “Online” tab. Here you’ll see a list of all mods from thunderstore.io.
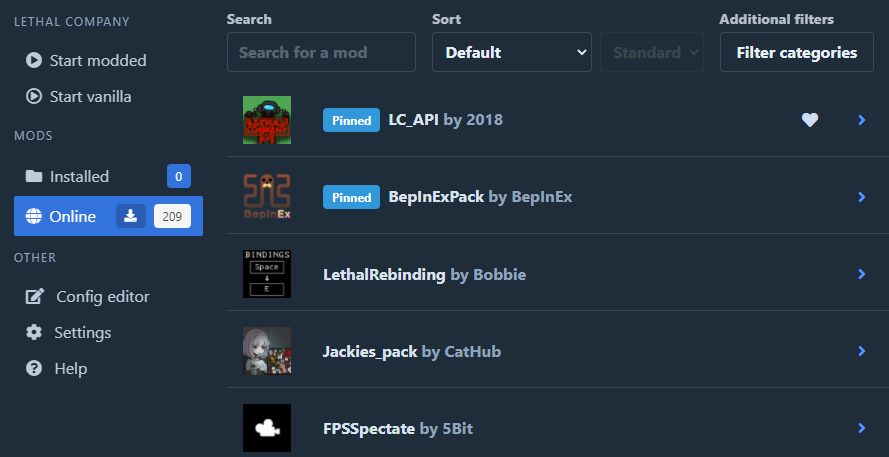
As another quick note, you’ll want to download the pinned mods. Most mods will require this (and modman will download them when required), but sometimes mod authors don’t list LC_API as a dependency and it causes issues later.
Downloading a mod is pretty simple. Clicking on one will show you this:
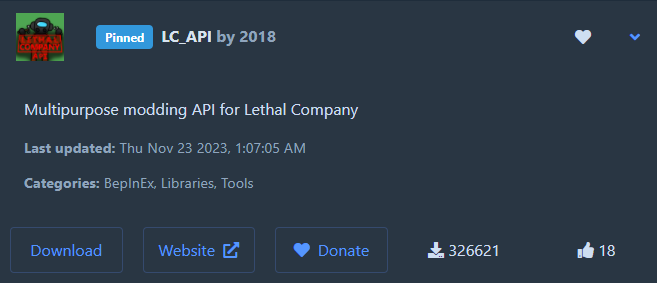
Clicking “Download” will, of course, download your selected mod. You’ll be asked to select a version, but just leave it at whatever its already at. Then hit “Download with dependencies” to download your mod, as well as any other mods it requires.

Now you’ve downloaded your first mod!
Feel free to use the filters at the top to get mods fitting what you want, or change the sort to “Download count” to see the most popular mods.
Syncing between friends
Now, here’s how you and your friends can sync mods between each other (kind of). Once you have a list of the mods you all want to use (or you’re like me and force your friends to use your mods), you can easily share them using r2modman’s export/import functions.
Head over to the settings of your profile, then click the “Profile” tab at the top.
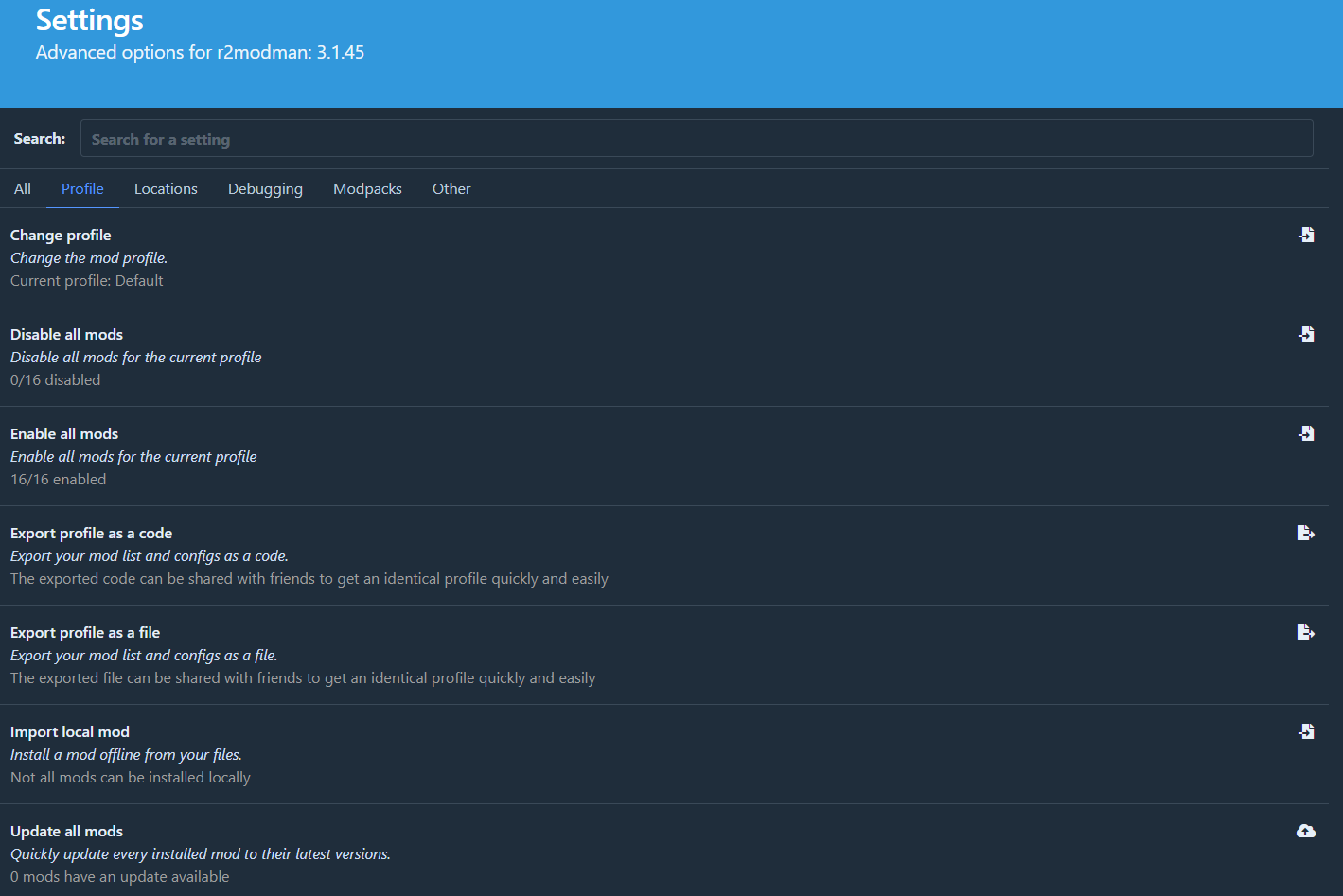
Here you can rename your profile, enable/disable everything, update everything, and export your list of mods. Click the Export profile as a code button. You’ll get a long string like 018c033a-75c0-4020-3cac-c50dee49083a. Copy the code r2modman generated, and send it to a friend!
Now, here’s how you import the profile on your friends end.
Start up modman (close it and re-open it if it’s already open) and you’ll be at the profile screen again. This time, click the Import / Update button.
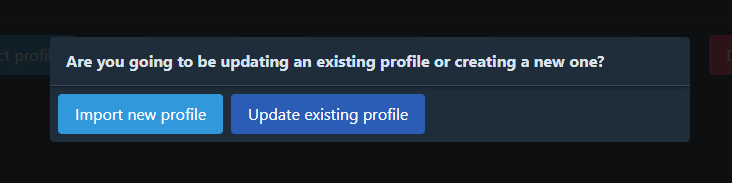
Now, click Import new profile (unless you’re adding new mods after already importing, then Update existing).
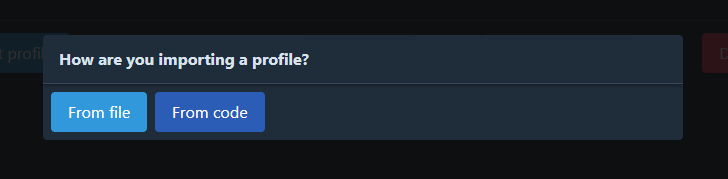
And since we got a code earlier, you’ll be selecting From code. Then, enter the code when prompted:
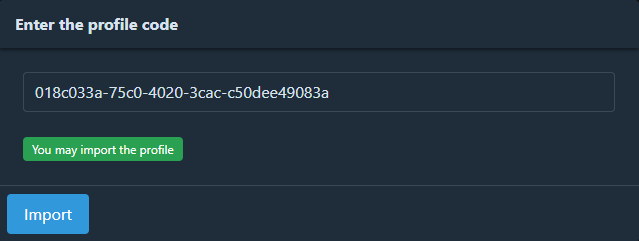
You’ll then be asked to give the profile a name. It should have the name of the orignal profile, but you can change it or leave it.

Now that you’ve done all this, you’ll have a new profile after modman finishes downloading all the mods. Select that profile by clicking its name, and click select profile.

Games/Steam Install Location
This part is ONLY if you either have Steam itself installed in a different spot than your C:/ drive (where windows is installed), or if you install your games on a different harddrive/ssd than where Steam is installed. If you’ve never changed Steam from it’s default location and you’ve never used a different Steam Library than your C:/ drive, you don’t have to do either of these.
Both are fairly easy to change/fix in r2modman. To start off, you’ll want to load up r2modman, and select Lethal Company as your game (if you didn’t set it as default already). After that, open your settings for the game:
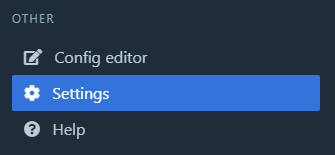
Next, you’ll want to switch from the “All” tab to the “Locations” tab up top:
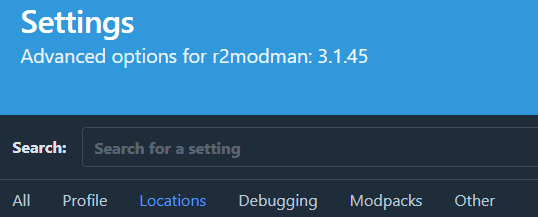
Steam is installed somewhere else
This is NOT for when you have a different Steam library for your games.
If your Steam application is installed somewhere else than your default C:/ drive, you’ll want to use this setting:
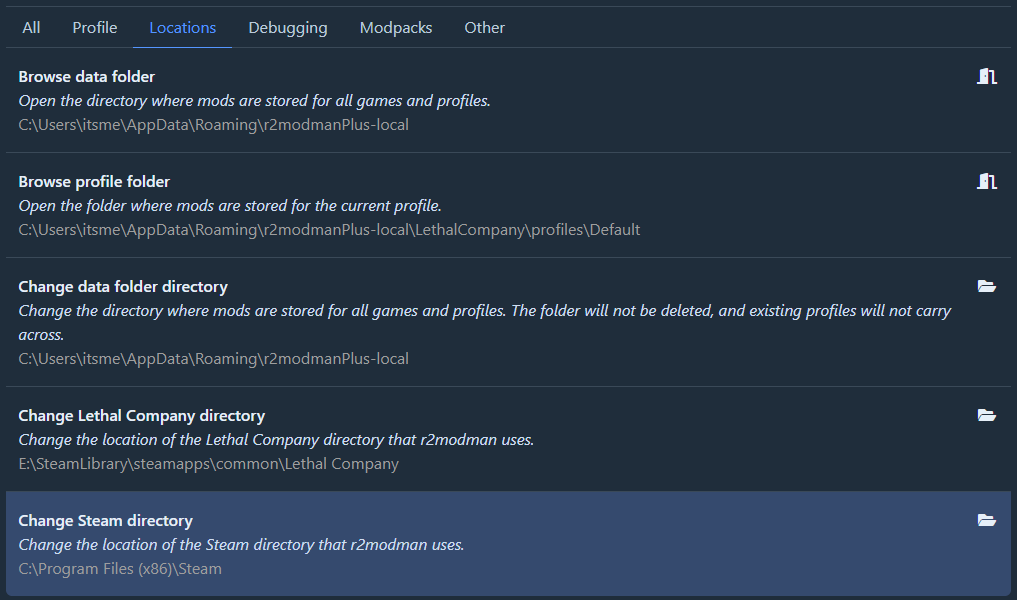
Clicking on this will open a file explorer window, where you’ll need to select your Steam.exe. Find the folder where ever you installed Steam:
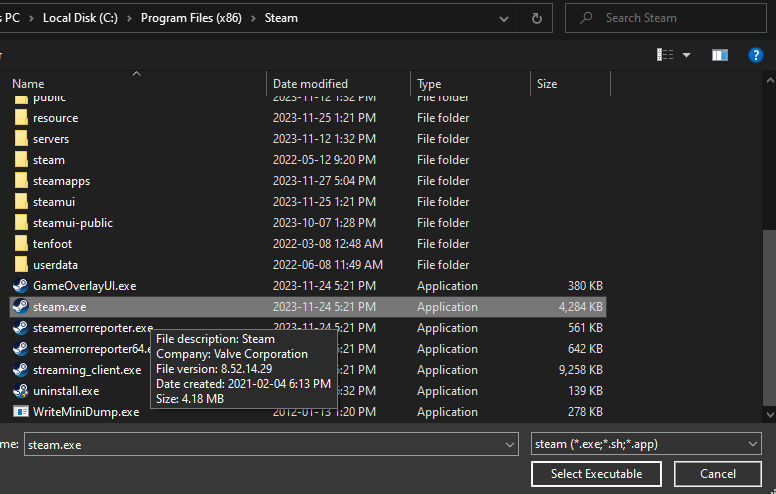
Just click on Steam and hit “Select Executable” then you’re good to go!
Games are installed somewhere else
If you install your games on a separate hdd/ssd than your Steam directory or your default C:/ drive, you’ll probably need to change where r2modman looks for Lethal Company. It’s the same thing from up top, just a different setting:
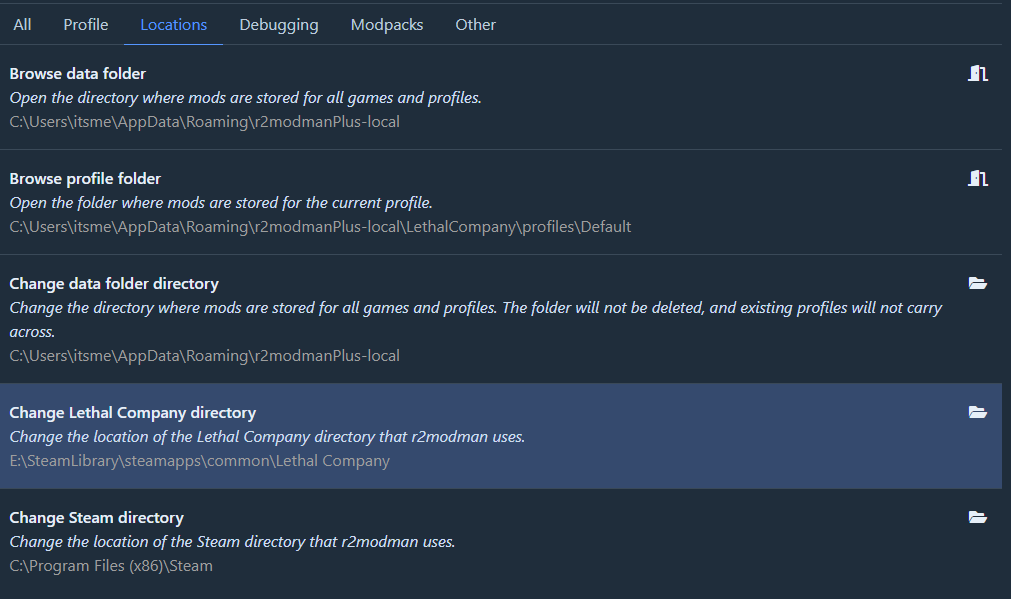
You’ll get a file explorer like the other option, and you’ll need to find your Steam Library’s location where Lethal Company is installed. After, just select Lethal Company and hit “Select Executable”:
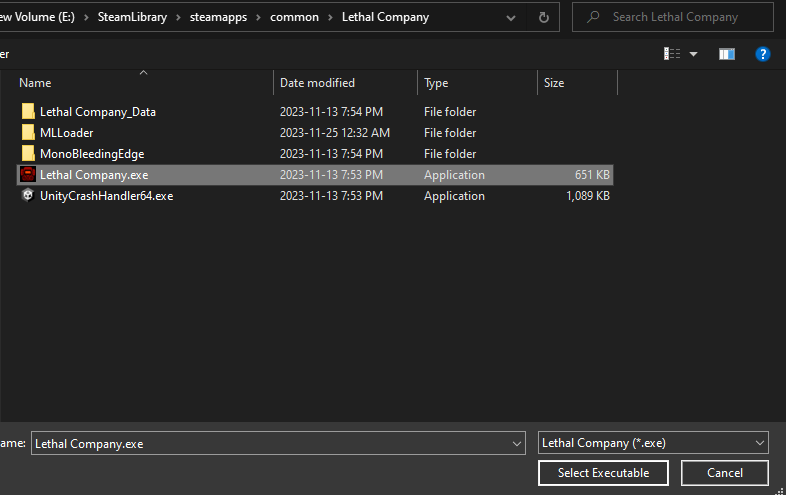
Manually installing mods
If you’ve already installed and are using r2modman, you do NOT have to do this. This is if you don’t want to use r2modman.
Again, you should probably use r2modman to install and manage your mods. It gives you a lot less headaches and makes sure to preserve your original files from your game. But if you’re weird or just suborn, here’s how you manually install mods.
First, you’ll want to download [the BepInEx pack] [thunderstore.io] from thunderstore. Hit the “manual download” button.
After that, you’ll have a .zip file that looks like this:

Double click into the folder called “BepInExPack“. These are the actual files we need. Now, head over to Steam and find Lethal Company.
Right click Lethal Company in your games list and hover over “Mange“. Then, “Browse local files“. Click this to open your games directory.
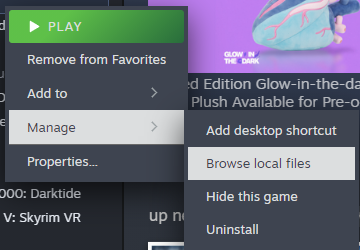
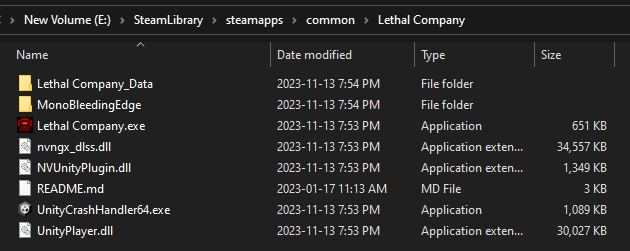
Now you should have two windows. One, the .zip file from before, and now the Lethal Company game directory. To finish installing BepInEx, all you have to do is drag and drop these files into the Lethal Company directory. Here’s an EXTREMELY needed gif of me doing it because I’ve had friends SOMEHOW mess this up.
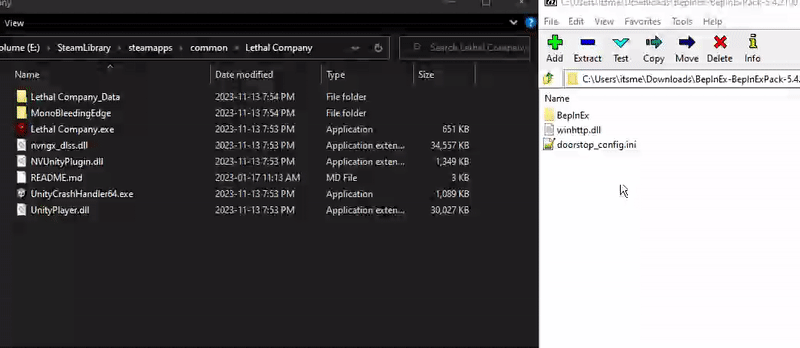
Making sure BepInEx is installed
To make sure BepInEx is working correctly, all you have to do is launch the game. IF you SOMEHOW figured out how to drag and drop files like a tech wizard, you should see a windows CMD console pop up once you run the game. This is BepInEx’s log console:
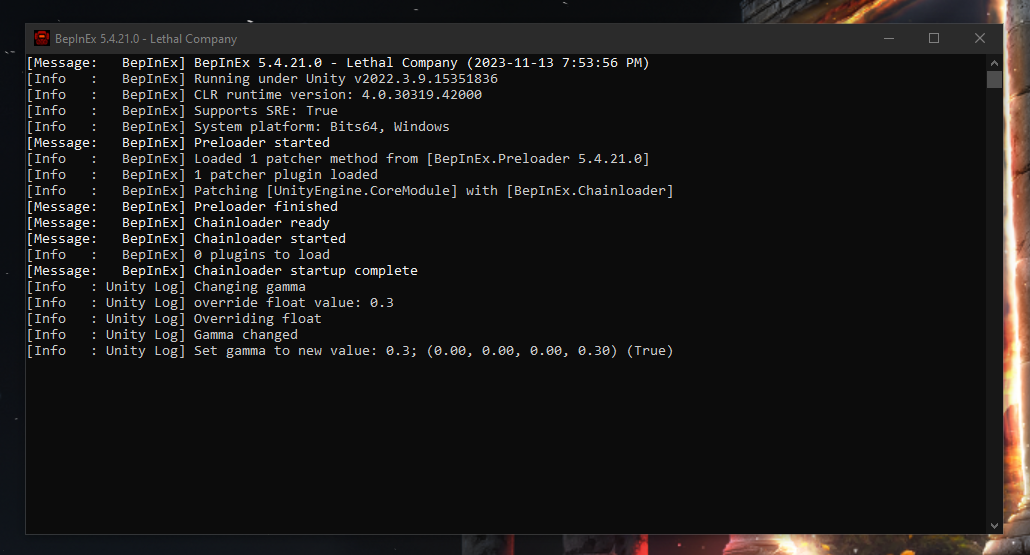
You also need to do this for BepInEx to generate its configs and folders for your game. If this console didn’t pop up, you moved the wrong files into the games folders. To be as clear as I can, you do NOT move the folder “BepinExPack” into Lethal Company. You move its contents into the games folder.
Installing mods
Head over to https://thunderstore.io/c/lethal-company/ to gets mods related to Lethal Company. Downloading and installing them is as simple as dragging and dropping files.
Lets find your plugins folder! Open up your Lethal Company folder again (like we did above to isntall BepInEx). After, here’s how you find the folder:
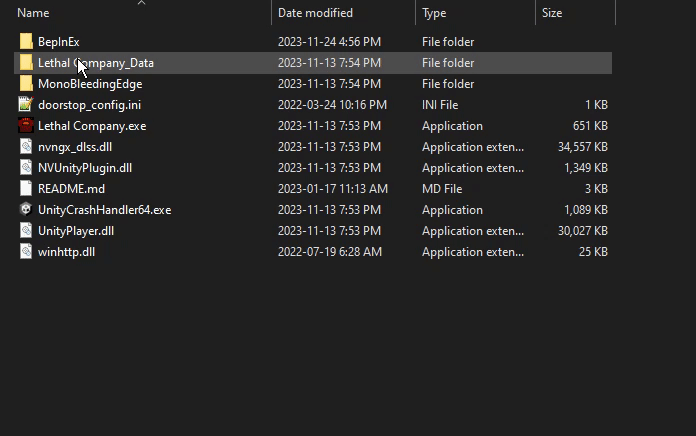
If you don’t see a plugins folder, run the game first.
Now, lets show you how to install a mod! For this, I’ll be showing you how to install MoreCompany, allowing more than 4 people to join a lobby. The link for this mod is: https://thunderstore.io/c/lethal-company/p/notnotnotswipez/MoreCompany/
For this, you’ll hit “Manual download” to get a .zip file containing the mod. The mod might also require other mods. You’ll see this on the mod page like:
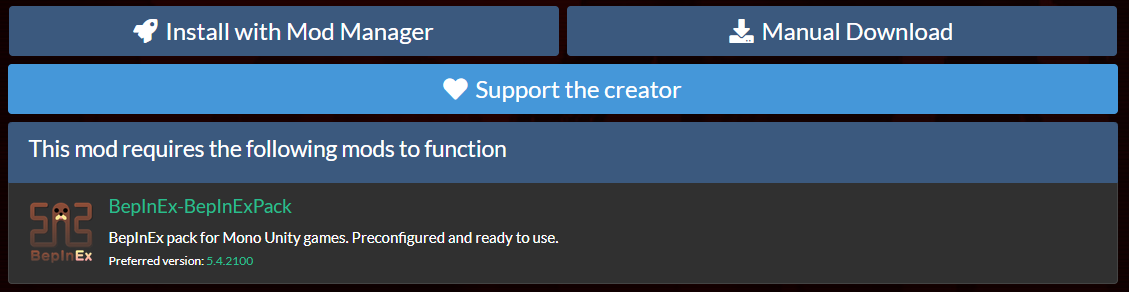
If there is anyhting besides BepInEx, you’ll need to download it too. It doesn’t matter what order you download them in.
The .zip file containing the mod will either have a folder in it saying “BepInEx” or “plugins” or something like that. For MoreCompany, it has a folder called “BepInEx”. For this you can just drag and drop this folder into Lethal Company’s folder and your mod is there. However, I’ll show you what file you’re actually looking for and how to install a .dll file:
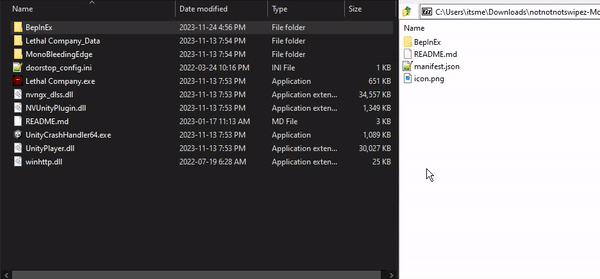
All mods will give you a .dll file. But some mods (like Goku Braken) will give you other files, or require more setup. Generally any folders in the .zip file will all belong in the main BepInEx folder. Most mods should tell you if there’s any other installation you need to do in it’s description on thunderstore. In Goku Braken’s case, you’ll need to put its plugin in your plugins folder, as well as a content pack in your bundles folder (or make the folder if it’s not there). It’s pretty straight forward though.
Quick Reminders, Tips, Recommended Mods
As a MAJOR reminder. You’ll also need LC_API to use most mods, and make sure your modding experience is a lot more smooth. You can grab that here: https://thunderstore.io/c/lethal-company/p/2018/LC_API/
If you have any issues installing mods, re-read the guide. If that doesn’t help, you can annoy me on my discord server[discord.gg]. If you’re having issues with a specific mod you’ll have to refer to its description, its own discord server, or its website/github.
Thunderstore App vs. r2modman
Someone in the comments asked about using Thunderstores mod app, which is technically the same thing as r2modman. However, using r2modman from the listing at this link[thunderstore.io], is generally better. Installing Thunderstores mod app forces you to use Overwolf (a 3rd party app you probably don’t want) and also gives you annoying ads. r2modman, though, only gives you the modding application and has no ads. Overwolf can also cause some problems with some games.
Best Mods for Lethal Company
I use these mods with friends to make the game better, but not completely ruin the danger of the game or change it too drastically (besides having more people).
A Lethal Mod Pack
If you’re using r2modman, you can also use my modpack I’ve made for the game:
More Company

This mod lets you have up to 32 players, and is generally more stable than the BiggerLobby mod. I use it to play with 6 or 7 people fine usually.
Late Company

This mod lets players join from invites after the game has already started. From what I’ve noticed, the host can’t invite people after a game starts sometimes, but other players still can. Also lets people join from Steam, using “Join game”. Pretty useful mod!
Dynamic Deadline

This mod progressivly gives you more days to reach your quota as you increase in the total amount of scrap you need. You can change how much scrap you should be getting each day with the mods config (can be found in r2modman in the Configs section, or in your folders at /BepinEx/configs/). We usually have its number to 400 or more so its not that easy.
Ship Loot

A very, VERY useful mod. It’ll show you how much scrap you have (most of the time) while scanning inside your ship. Saves you a lot of guess work from trying to figure out of much value you have.
Let Me Look Down

Simple. Lets you looks down all the way, isntead of limiting your camera like normal. Useful to pick up stuff below you.
Object Volume Controller

Fairly optional, but useful mod. Lets you control the volume of objects like the Boombox.
Spectate Enemies

A funny little mod that lets you spectate enemies while dead. Sometimes it can be kind of a let down, since you also spectate roaming locus outside, or other docile creatures. But still pretty fun to watch a Bracken hunt your friends down.
Always Hear Active Walkies

Don’t really think I need to explain this one.
Voice HUD

Nice to have to know when the game is actually picking you up.
Goku Bracken

Replaces the Bracken to be Goku. That’s it. It’s amazing.
Mod Troubleshooting
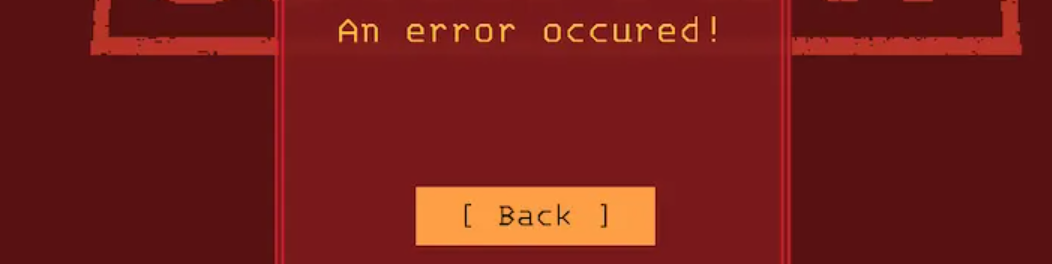
Having issues installing? Followed the guide but something went wrong? A mod not working? Well, here’s where I try to address some issues I see people (usually my friends) run into. The first one is the most common:
“An Error occurred!”
(See the above screenshot)
Sometimes this can happen even without mods. This is usually due to connectivity issues from you to the host/game. I’m not going over that part though.
While modding, this (typically) happens for a few reasons:
- Incorrect mod versions
- Missing a mod
- Mod installed wrong
- Improper config (probably not though)
I’ve seen a few people get this error from simply forgetting to install LC_API, which is an easy fix, and you should have it installed anyways. Go install it!
https://thunderstore.io/c/lethal-company/p/2018/LC_API/
If that isn’t the case, then to help get rid of this you’ll first want to make sure BOTH you and the host has the same mods. Some mods don’t require both parties to have the mod (like GokuBracken, Custom Boombox, graphic mods, etc.), but it’s generally better to all have the same mods if you’re unsure. This doesn’t just include you and the host, it means ALL players should have core mods that don’t just change graphics or sounds.
Mods like MoreCompany/BiggerLobby that change the game drastically will need everyone to have the mod installed. Unless a mod specifically says only the host needs the mod or it’s just changing a your graphics/models/sounds, you should all have it.
You should also make sure you’re all using the most up-to date version of any mods you’re using. If you and the host both need a mod, but it’s an incorrect version, you’ll likely run into errors trying to play. r2modman will tell you there’s updates to your mods in you “Installed” section at the top. Otherwise, you’ll have to check on the mods listing on thunderstore.io manually.
One rare case I saw was me and someone else having a differing config file. I’m not sure why this was the case, but it was simple enough to fix. If you can’t figure out what’s wrong, try getting everyone to have the same configs as the host (import the hosts mods with r2modman, or share the config files).
Lethal Company doesn’t show up in r2modman
This only happens when you’re already using r2modman or thunderstores mod launcher. Well, it should only happen in that cause. Either way r2modman may not update correctly sometimes. It will try to update when you launch it and tell you it will update once you close the application. When it doesn’t update properly, it won’t show you new games added to the list. This is fairly simple to fix.
All you need to do is re-install r2modman from:
https://thunderstore.io/c/lethal-company/p/ebkr/r2modman/
If this doesn’t fix it you should try to fully uninstall r2modman from you computer, then install it.
Re-installing it will make sure it’s at the newest version.
A specific mod isn’t working!
Having trouble with a specific mod isn’t something I can help with, so long as you understood the guide and either installed r2modman to manage your mods, or are correctly installing them manually (do not do both).
Manually installed mods aren’t loading/BepinEx window isn’t showing
The first step to check for this is making sure BepinEx is actually installed correctly. Like stated in the “Manually installing mods” section, once you run the game BepInEx will open a CMD window to output logging. If you don’t see the window, you’ve installed it wrong.
When you download BepInEx you need to move the files located inside the folder “BepInExPack” into your games directory, NOT the folder itself. If you see a folder named “BepInExPack” inside your Lethal Company games files, you’ve done it wrong.
Correct folder structure
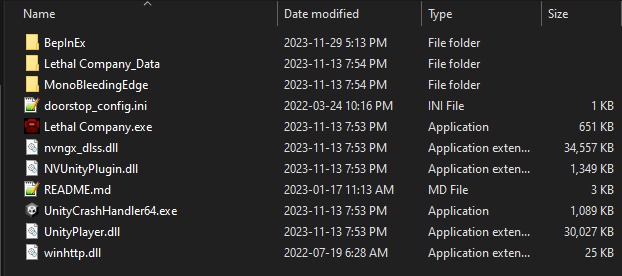
Incorrect folder structure
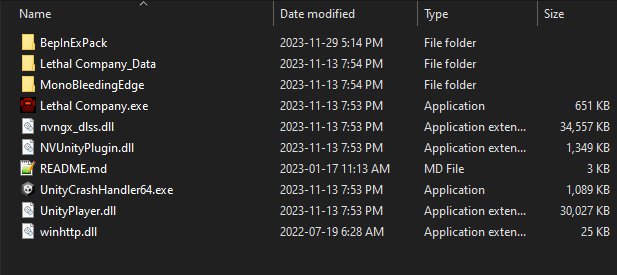
If you’ve done this correctly, you should first run your game without mods then try installing them. If your mod has a folder called “BepInEx” in the .zip file, you can safely drag that into Lethal Company’s directory. If it only gives you a .dll file, you’ll need to put it in your “/BepInEx/plugins” folder. If you only get a folder with the mods name, put it in your plugins folder as well. Anything else should probably just be thrown inside the “BepInEx” folder.
Mods may also require more setup, make sure to check their description on thunderstore.io to double check what you need to do!