This guide will show you the best graphics settings in the game. It will also show FPS BOOST and Playstation & Xbox settings. We know that there are people who have a hard time finishing the Hogwarts Legacy game. If you are one of those who find it difficult to finish the game, let’s take you to our Hogwarts Legacy guide.
Hogwarts Legacy Best Graphics Settings for FPS
Welcome to our Hogwarts Legacy Best Graphics Settings & FPS BOOST guide.This guide will show you the best graphics settings in the game. It will also show FPS BOOST and Playstation & Xbox settings.
PC Graphics Settings
Hogwarts Legacy has a load of graphics settings for you to adjust if you’re playing on PC. These range from Ray Tracing quality and DLSS, to motion blur, rendering resolution and texture quality.
It’s worth noting that our test rig is powered by the powerful Nvidia 3080Ti – which has 12GB of VRAM. This means what is ‘best’ for this card may not be optimal for less powerful cards, so we’ve tried to scale our recommendations to those with less VRAM available.


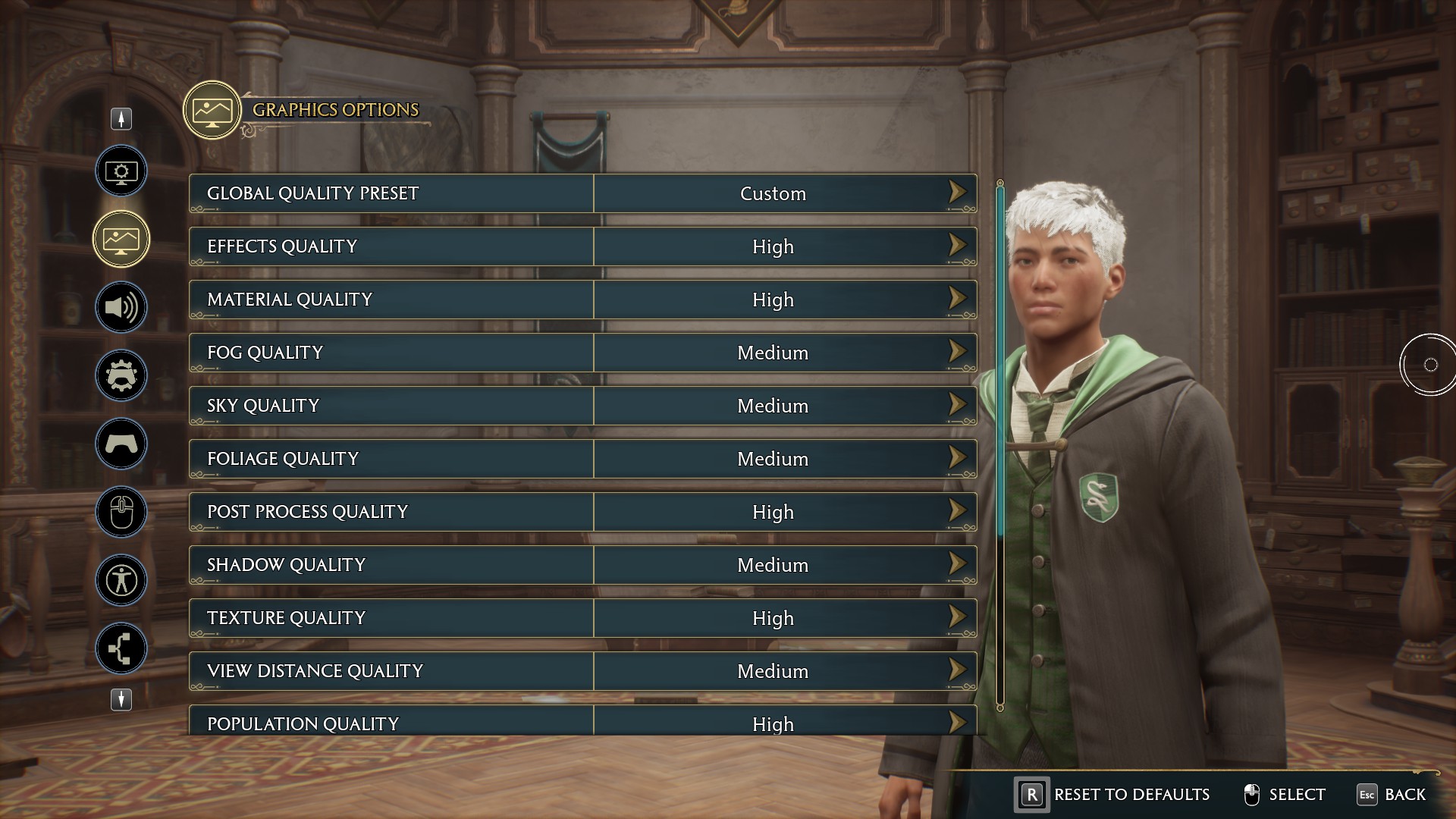
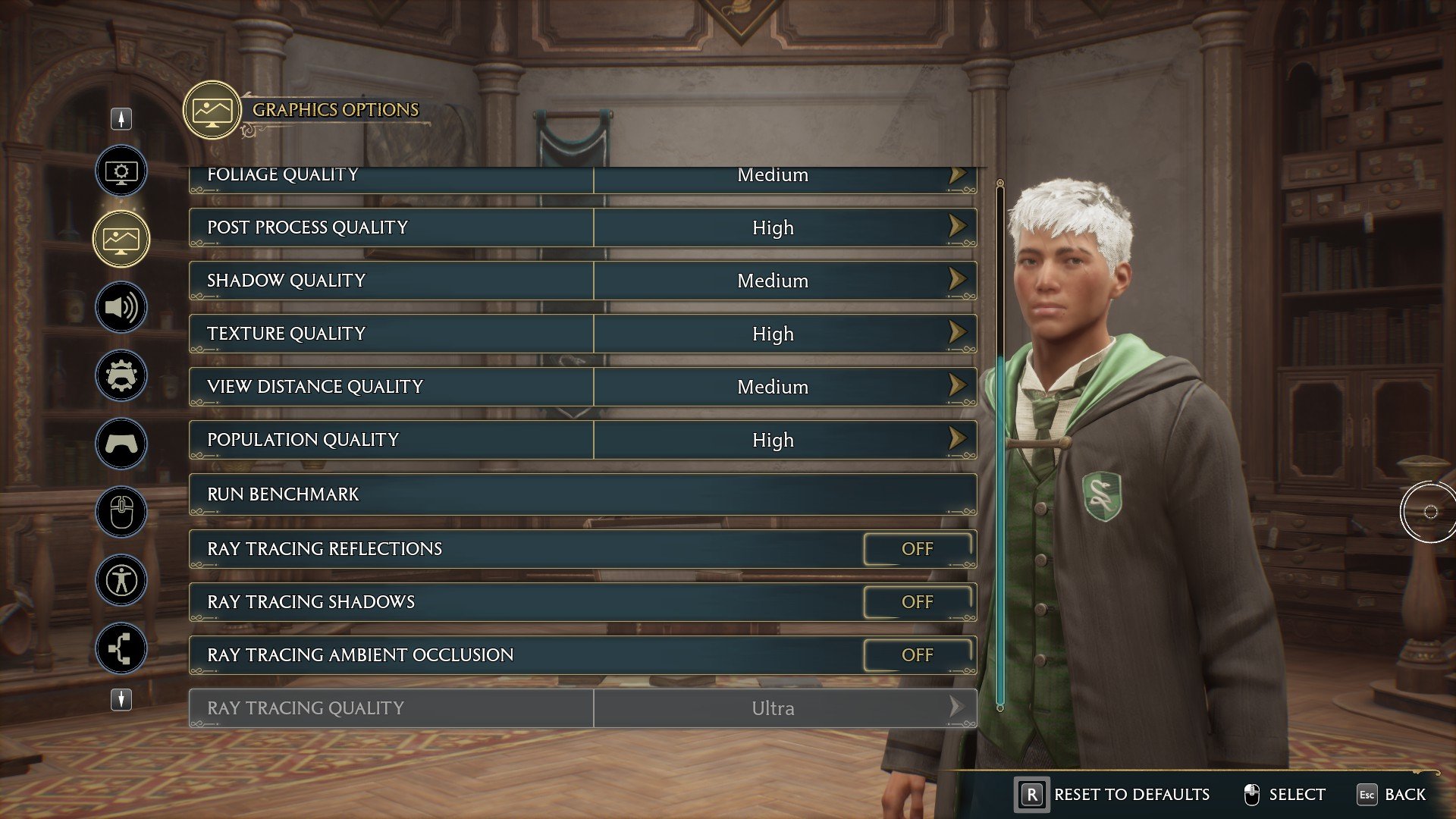
Below, we’ve broken down into two recommendations, best for performance and best for image quality. Both recommendations lean heavily on DLSS, as running without this enabled will impair performance – especially in less powerful cards. If you have an AMD card, make sure you’re using AMD’s FSR 2.
Before getting started, we recommend using the Benchmark function found in the game’s graphics menu – this will provide recommended settings in relation to your hardware. Once you’ve done that, cross reference with our recommendations below until you find what works best for your machine.
Best graphics settings for performance in Hogwarts Legacy PC
To give yourself the best possible performance, we recommend using the following settings:
- Window mode: Windowed Fullscreen
- Upscale type: Nvidia DLSS (if supported) or AMD’s FSR 2
- Upscale mode: Nvidia DLSS Ultra Performance (if supported)
- Nvidia Reflex Low Latency: On (If supported)
- Framerate: 120 FPS
- Motion Blur: Off
- Film Grain: Off
In the graphics settings, select: ‘High’ in the presets, and ensure Ray Tracing is ‘Off’. If you do need to turn things down to medium, start with fog quality and view distance quality.
Video Guide
Updating Nvidia DLSS
You can grab the latest DLSS here
Copy & Replace that DLL to: "\YOUR PATH TO GAME\Hogwarts Legacy\Engine\Plugins\Runtime\Nvidia\DLSS\Binaries\ThirdParty\Win64"
Now onto the Nvidia driver stuff
- Right click your desktop and open Nvidia Control Panel.
- Go to Manage 3D Settings
- Click on the “Program Settings Tab”
Enable:
- Low Latency Mode > Ultra
- Power Management Mode > Prefer Maximum Performance
- Triple Buffering > On
- Vsync > Fast
- Save
This game doesn't have multiplayer and the AI appears to be tied to the render times, so Triple Buffering will still sync the AI to your latency.
.ini edit
The game is built on unreal engine, so any ini addition from other unreal engine 4 games will typically work with this game (and others.)
In your GameUserSettings.ini (C:\Users\User\AppData\Local\Hogwarts Legacy\Saved\Config\WindowsNoEditor) you’re going to add a few lines.
Open the ini and scroll to the bottom, and add:
[/script/engine.engine]
bSmoothFrameRate=0
Then look for the [SystemSettings] section just above where you added this new line.
Under [SystemSettings] add:
r.TextureStreaming=0
r.MaxAnisotropy=set this to whatever you want; (x2, x4, x8, x16) max is 16
r.AsyncCompute=1
By default UE4 games have TextureStreaming enabled which causes hitching and stutters when you enter a new area, or re-enter old ones that force a reload (IE, re-entering Hogwarts after spending 10 minutes on a mission in Hogsmead.) Assuming you have 16GBs of ram and at least 6 to 8 GBs of VRAM on your GPU, this will help you keep a consistent FPS.
For AsyncCompute, i recommend only using this if you have at least a 30 series Nvidia or at least a 6000 series AMD (or newer)
Afterwards, save the ini, and set it to READ ONLY (right click>properties)
AND FOR THE MOST IMPORTANT SETTING
Turn off raytracing for the time being, unless you have a 4000 series RTX Card, and can use Frame Generation.
With these settings I’m able to run the game at 75 to 80 FPS on ultra with a 3060ti, with 1% lows barely dropping to 60.
Other possible fixes:
Exluding the game in Exploit protection
- Find “Exploit protection” in search bar(can be found manually in Windows Security app by selecting the shield icon in the task bar or searching the start menu for “Windows Security” then Select the “App & browser” control tile (or the app icon on the left menu bar) and then select “Exploit protection”.
- Click the “Program settings” tab
- Click the “Add program to customise”
- Click the “Choose exact file path”
- Navigate to the HogwartsLegacy.exe and select it (likely in C:\Program Files (x86)\Steam\steamapps\common\Hogwarts Legacy)
- Scroll down to the “Control flow guard (CFG)”
- Check the “Override system settings” and toggle the “On” to “Off”
- Click “Apply”
- Restart PC
The PlayStation 5 and Xbox Series X version Graphics Modes
- Fidelity Mode: This favours resolution and graphics quality over framerate
- Fidelity with Raytracing: Ramps up fidelity and adds ray tracing elements, which lead to a more realistic image
- Performance Mode: This mode favours performance over graphical resolution
- Balanced: This, as you’d expect, finds a middle ground between image quality and performance
- HFR (High Frame Rate) Performance: This mode sacrifices visual fidelity to deliver the highest possible performance
There are also a number of smaller but impactful graphics options, ranging from Film Grain to Chromatic Aberration.
The PC version of the game has far more detailed calibration options, which we go into further down. Hogwarts Legacy also supports VRR (Variable Refresh Rate) if your TV features that function.
NOW READ: Here’s the best GPU for Hogwarts Legacy
In terms of what we think is best (our team has already spent hours and hours on the game), we’ve captured the below and will run through our choices. Let’s kick off:
- Performance Mode: Fidelity with Raytracing – ray-tracing is graphically intensive as it looks to simulate exactly how light acts within the game. The result is vastly improved lighting and graphics at a cost of frames per second.
- Cap Frame Rate: Off – a capped framerate means the game will only run at a certain speed, while uncapped reduces this ceiling at a cost of stability
- Motion Blur: Off – motion blur is typically used to create a sense of speed and heightened realism, however it can also increase dizziness and reduce image clarity
- Depth of Field: On – this will create more image depth by blurring objects in the background, increasing realism
- Chromatic Aberration: On – Chromatic Aberration can create more realistic lighting and does not typically affect framerate
- Film Grain: Off – film grain is used to create a ‘movie style’ look to the visuals. It’s usually switched on as default, but can create more image ‘noise.