Welcome to our Dota 2 Graphics Settings (Best Looking & High FPS) guide. The Dota 2 Reborn update uses the new Source 2 engine. This update makes the game look a bit better, and is a bit more optimized than the older engine.
Dota 2 Graphics Settings (Best Looking & High FPS)
There are currently very few available benchmarks that compare the performance of Reborn vs the original Dota 2. From the benchmarks that can be found, it can be seen that Reborn’s performance is roughly the same, or slightly better on average.
Those who are worried about the switch from the original Dota 2 to Dota 2 Reborn can rest assured that you get better visuals and slightly better overall performance on the same hardware.
A Note About Frame Rate (FPS)
Frames per second (FPS) measures the number of images your computer can produce every second.
Higher frame rates mean that your screen will show more images per second, which means that you will see a smoother animation.
Lower frame rates cause a game to appear to stutter, which is generally not enjoyable for the player.
For the purposes of your PC build , I recommend computers that will achieve 60 FPS in your game of choice. Some gamers are satisfied with frame rates as low as 30, but that depends largely on the gamer and the game.
Higher Resolution for Better Gaming
Resolution refers to the number of pixels on a screen. High resolution means more pixels and generally more space and detail, while low resolution means fewer pixels, and often less space.
If you are using a typical (not high-end) laptop or an old screen, you likely have a low resolution. When comparing screens with a similar aspect ratio, it is always better to get a higher resolution screen. Higher resolution will always looks better, as you have more real estate and a sharper picture.
The image below shows the difference in real estate between common resolutions.
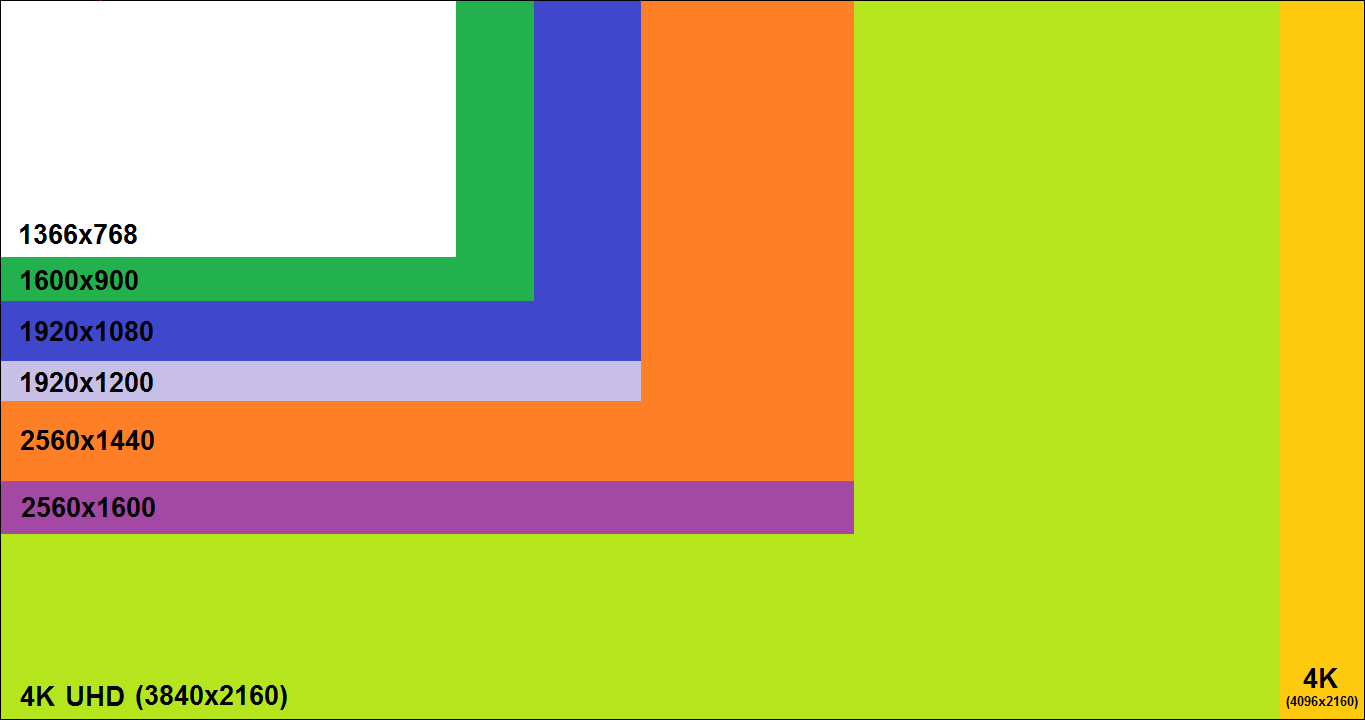
Dota 2 Game Settings
Dota 2 has 4 preset settings, ranging from Fastest (Lowest graphical requirements) to Best Looking which looks the best but requires more graphical power. Dota 2 also has several settings that can be adjusted and even turned off.
For a start, let us take a look at the game with all settings on, and compare it to the lowest possible settings.
all settings off
all settings on
By comparing the game on maximum and minimum settings, it is easy to tell what a huge impact settings have on the game. With all settings set to low, the game looks like a 90’s title, with low quality textures and bad graphics. With all the settings on, the game looks quite good, particularly the flora.
In this segment, we explore the various graphical settings available in Dota 2, and check the effects that these settings have, both graphically and in terms of the performance penalty.
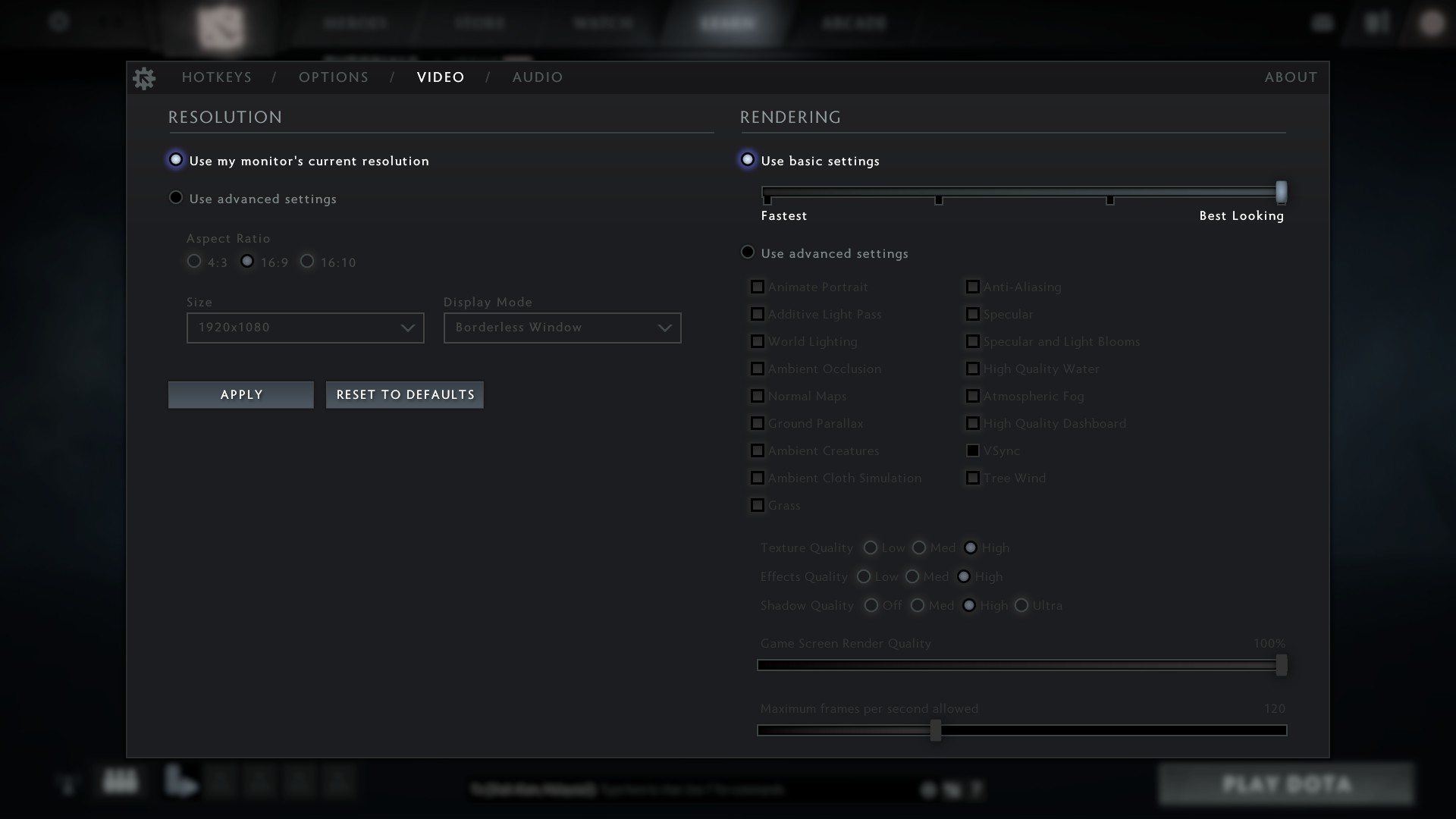
Anti-Aliasing Dota 2 Graphics Settings (Best Looking & High FPS)
To explain it very simply: Aliasing is what causes “jaggies”. In the image below, you can clearly see the jagged edges of the buildings, with AA off. The smaller vines on the buildings look very pixellated too.
With AA on, all the jagged lines are smoothed. and the vines look much better.
anti-aliasing off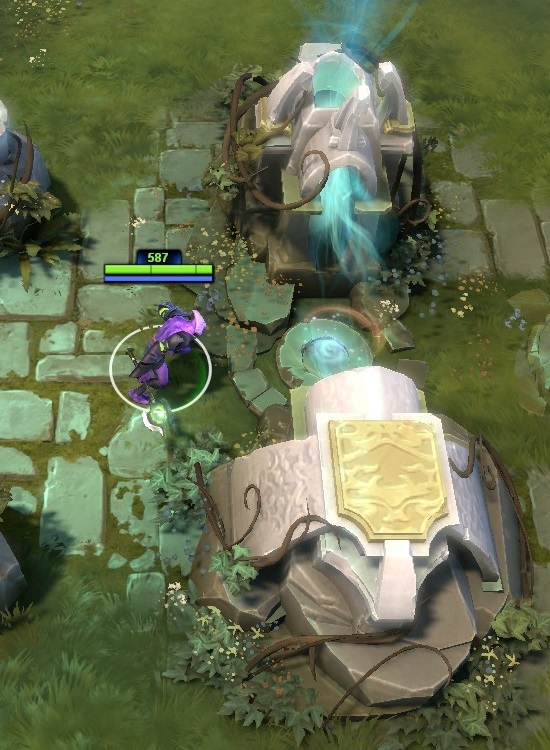
anti-aliasing on
Framerate effect: AA has a medium impact on FPS (~10-13%).
Specular (and light blooms)
Specular lighting lets object react properly to light sources, making things a bit brighter and more shiny, particularly in the centre of the screen. Light blooms gives a faint glow or halo around objects, as shown below.
specular lighting off
specular lighting on
If you prefer, you can turn light blooms off, as the effect is quite subtle. I recommend keeping specular lighting on though.
Framerate effect: Specular lighting has a medium impact on FPS (~10%). Light bloom has a negligible impact on FPS.
High Water Quality
Even with High Water Quality set to off, Dota 2 water still looks ok. With with High Water Quality on, water becomes properly transparent, showing just how shallow the river is (half a foot deep! it is an elongated puddle, not a river). Water also becomes properly reflective, and quite pretty. I recommend keeping this setting on, if possible.
high water quality off
high water quality on
Framerate effect: High water quality has a high impact on FPS (~15%), but only when the camera is viewing the river.
Atmospheric Fog
A very subtle effect, where there is a proper fog in areas where you have no vision. You will not be spending much time inspecting areas where you have no vision, and the effect is quite difficult to discern, even when you are actively looking for it.
atmospheric fog off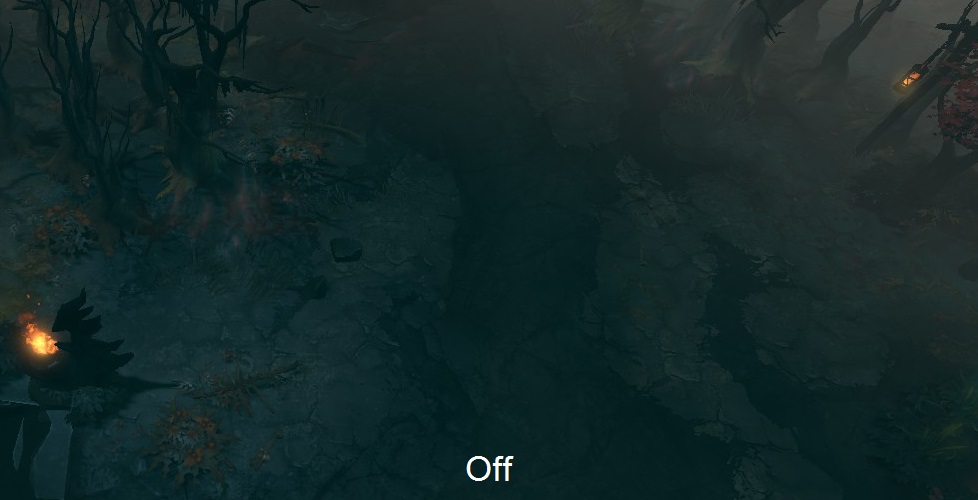
atmospheric fog on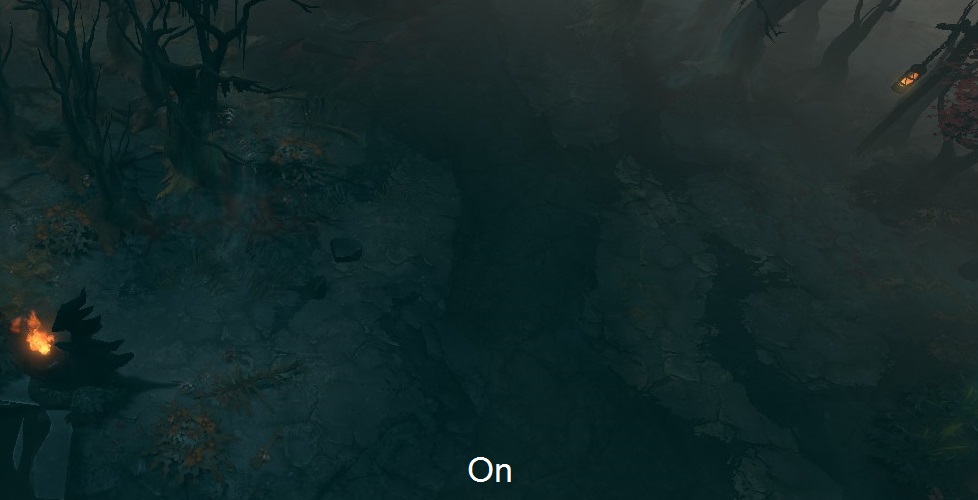
If you took a long look at the image above, and still cannot see the difference: Take a look at the trees in top right. With atmospheric fog on, those trees are slightly more “lost in the fog”.
Framerate effect: Atmospheric fog has a medium impact on FPS (~6-8%).
Animate portrait
Enables/Disables unit portrait animations,makes your portrait animated.
Crystal Maiden
Framerate effect: Has a low impact on FPS (~5%).
Additive Light Pass
What is additive light pass? It is a method for adding lighting to the scene over multiple passes. How does it affect the way the game looks?
In the image comparison below, you can see that Storm and the creeps look a bit brighter and more highlighted with Light Pass on. For everything else in the scene, additive light pass makes a barely noticeable difference.
additive light pass off
additive light pass on
Framerate effect: Additive light pass has a variable impact on FPS, depending on what is showing on screen. It can be anywhere from ~0-10%.
World Lighting – Dota 2 Graphics Settings (Best Looking & High FPS)
Some objects in the world have their own source of lighting. Turning World Lighting on makes these objects light up, as seen in the tower in the image below.
Take note of how the Ancient in the upper left lights up, as well as the tower on the right.
world lighting off
world lighting on
Framerate effect: World lighting has a variable impact on FPS, depending on what is showing on screen. It can be anywhere from ~5-15%.
Ambient Occlusion
Ambient occlusion affects how objects reaction to ambient light (as opposed to point sources of light). With ambient occlusion set to off, the effect of shadows is lessened. With ambient occlusion on, shadows are a bit darker, and the parts of a building that are in the shade are more realistically lit.
ambient occlusion off
ambient occlusion on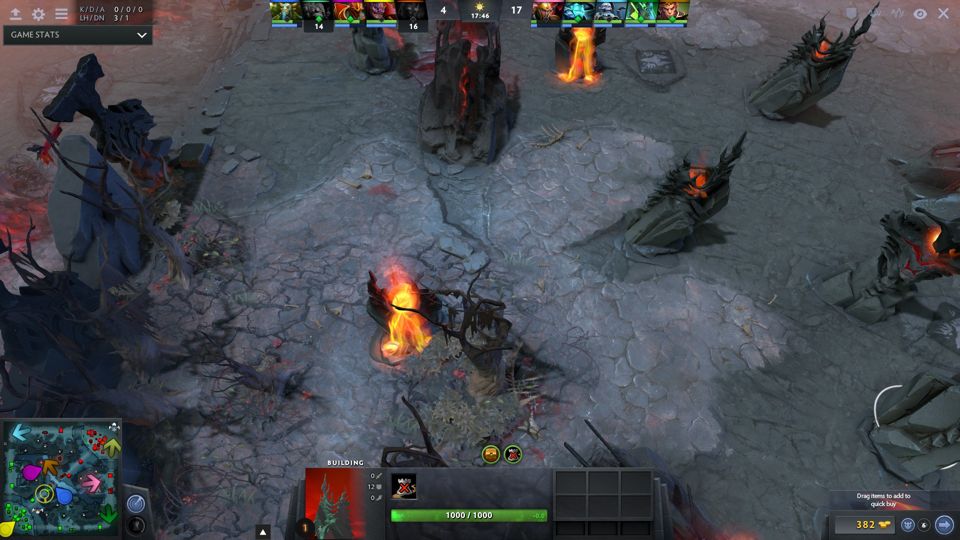
Framerate effect: Ambient occlusion has a high impact on FPS (~12-15%).
Ambient Creatures
Puts a few critters on the screen. In the image above, we have three butterflies, two birds, and a squirrel. Depending on where you are on the map, you may also see fish, snakes, frogs, dragonflies, and more.
This setting makes the world feel more alive, but it can prove to be distracting.

Framerate effect: Ambient creatures have a low impact on FPS (~5%).
Vsync
Vertical synchronization. This setting ensures that a frame has been fully displayed, before sending a new frame to the screen.
The main purpose of Vsync is to prevent screen tearing, which occurs when the game sends more frames than your screen can handle.
If you experience screen tearing, then set Vsync to on.
Game Screen Render Quality
Set to the lowest possible rendering setting (40%), the game looks like it was rendered at a very low resolution, then enlarged, giving a very blurred, highly-pixellated effect.
render quality at 40%
render quality at 100%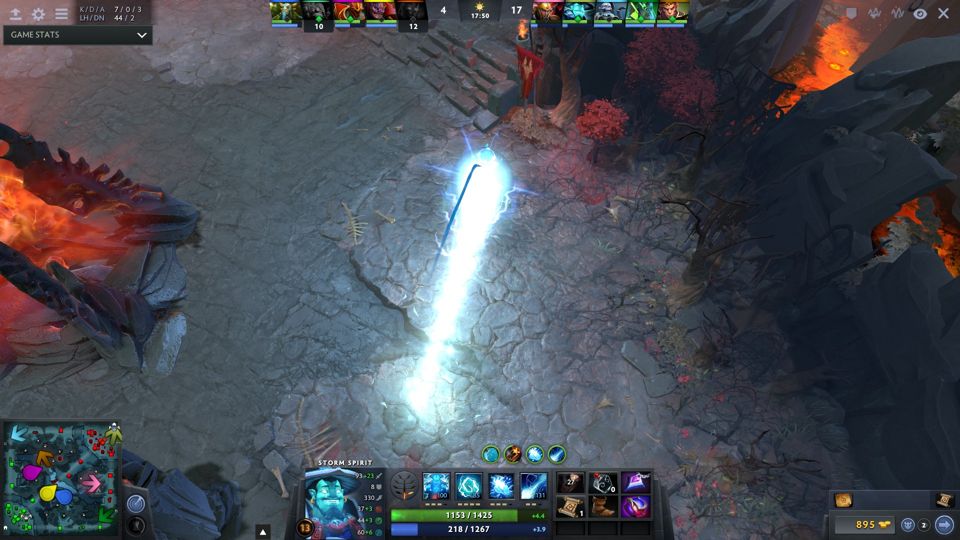
At 70% render quality, the image looks much better, though there is still a slight blurring.
100% render quality is the sharpest, and I recommend you use that setting.
Please note that the HUD is not affected by the render quality settings, and is always sharp and in focus.
Framerate effect: Render quality has a very high impact on FPS (20% if you set the slider to “70% quality”, and up to 50% if you slide it to the lowest setting). Since this is a slider, you can tweak it to set how much of an impact you want it to have on your game’s looks and framerate.
Shadow Quality
Shadow quality has a major impact on how the game looks. High shadows is drastically different from low shadows, with shadows for units, buildings, trees and foliage, and even critters.
If you set shadows to low, Dota 2 looks quite bland instead of dazzling, as nothing casts a long shadow.
shadows on low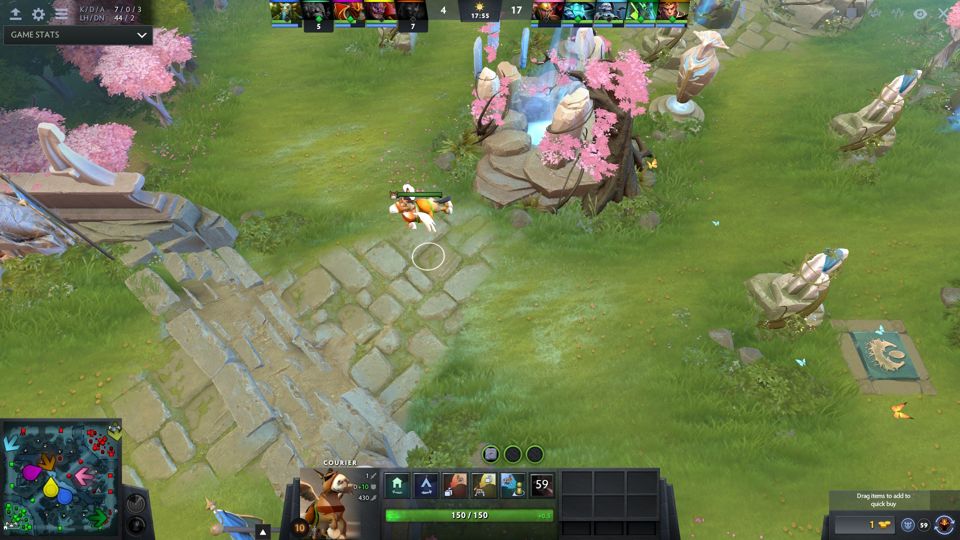
shadows on ultra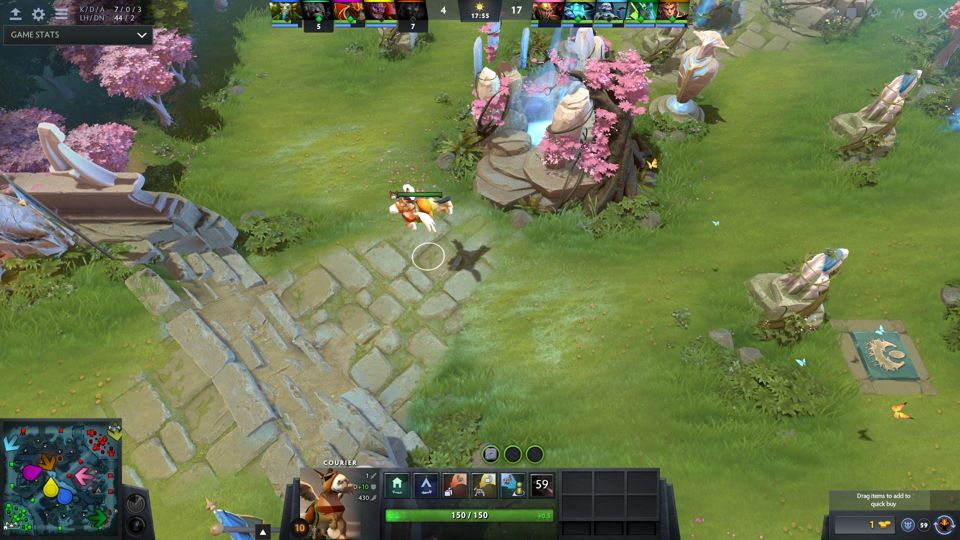
Medium shadows means having cloud shadows on, and it is not really much of a big difference over low shadows.
Framerate effect: Medium shadow quality has a medium impact on FPS (~8%), but high shadow quality has a high impact, changing FPS by 15-20%.
Texture Quality
texture quality on low
texture quality on high
In the image comparison above, the differences between texture settings should be obvious.
The texture of the buildings, grass, and flowers are all blurred and smudgey when on low settings, but sharp and good looking on high settings.
Medium textures are much better than low textures, though still a bit blurred and pixellated.
High texture is recommended, as it is the sharpest and clearest one.
Framerate effect: Texture quality has a medium impact on FPS (~8%-12%).
Choosing the Best Settings for Dota 2
If your computer can give a steady 60 FPS with all settings on, I recommend that you keep the settings on. If you are getting below 60 FPS, you can try lowering some of the game settings. Unfortunately, lowering multiple settings will not have a cumulative effect on framerate: If a setting give 10% improvement, and another gives 10%, lowering both will not give 20%, but between 10-12%.
To improve your framerate, try the following steps, ordered by how they affect the game’s visuals.
Improve FPS (slightly) with little to no impact on visuals:
- Set Atmospheric Fog to off.
- Set World Lighting to off.
- Set Ambient Creatures to off.
These three settings have have a very minimal effect on your Dota 2 experience, and turning them off will help improve FPS by 5%-10%.
Improve FPS (by a large amount) with a moderate impact on visuals:
In addition to the above steps:
- Set Specular to off.
- Set High Quality Water to off.
The 45%-50% FPS improvement is large, but comes at a cost, as there is a difference between having these settings on or off. Dota 2 still looks good, even without high quality water, but it looks better if the setting is on.
Last resort:
If all the above fail to give you your desired framerate, try the following drastic measures:
- Set Shadow Quality to medium (additional 10-15% improvement in FPS)
- Set Render Quality to 80% (additional 10-15% improvement in FPS)
If you follow all the above steps, you can improve your FPS by a total of 60%-70%. Lowering your settings beyond this point results in visuals that are quite messy.
Scroll a little further to compare Dota 2 on low and on medium settings.
Tinkering With Legit Builds
Smoke Blink And Invis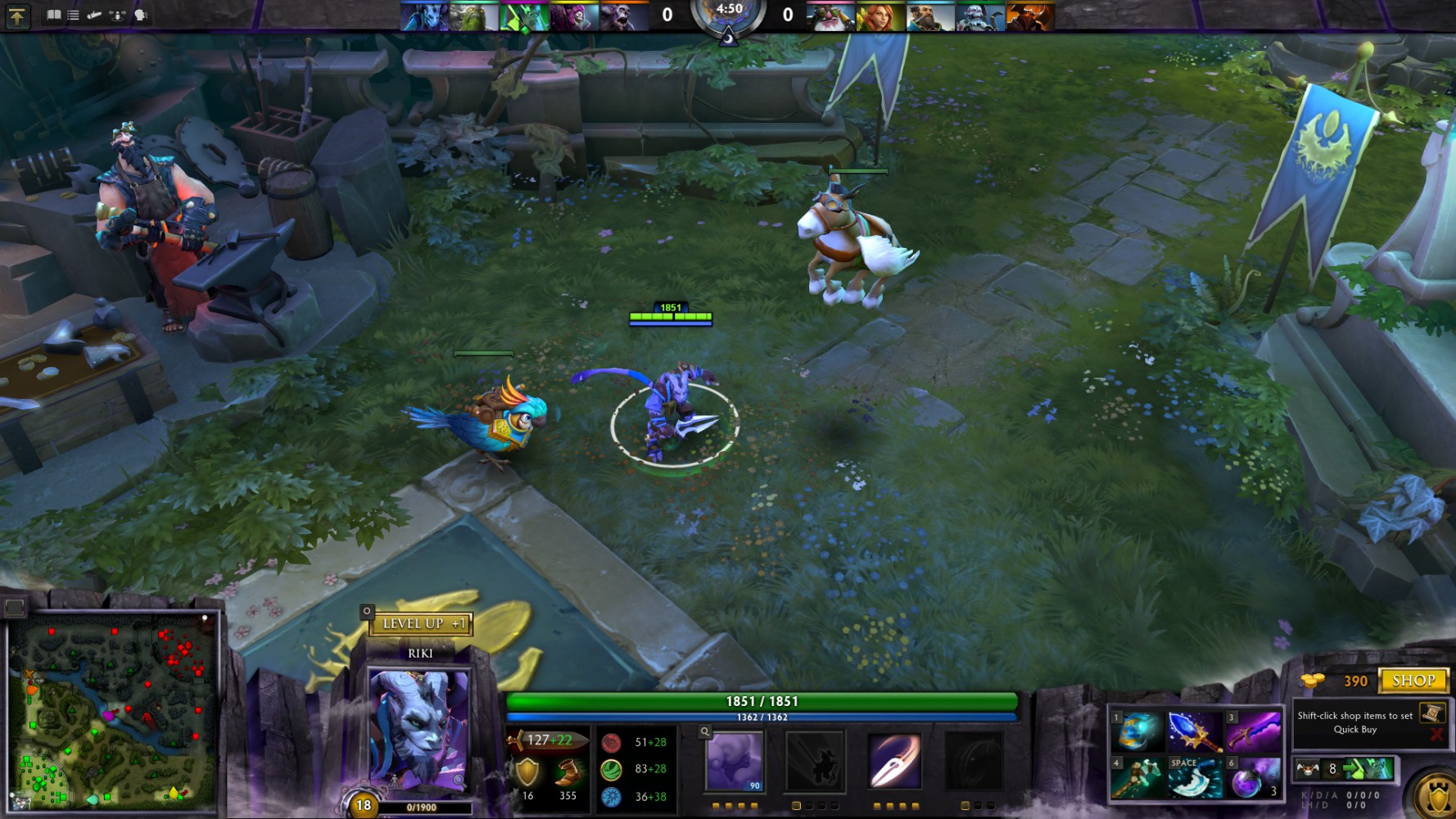
You will see that Dota 2 is still quite nice on medium, but at its lowest settings, the blurry, pixellated, low-texture look of Dota 2 is not enjoyable.
Settings Conclusion- Dota 2 Graphics Settings (Best Looking & High FPS)
With all the settings switched on, Dota 2 is a beautiful game. Unfortunately, these settings do take a toll on hardware, particularly water quality, ambient occlusion, and shadow quality.
That is a 200% difference in framerate, just by changing the settings. If you cannot get a good framerate, try lowering your settings, particularly settings with very subtle effects, such as bloom, fog and additive light pass.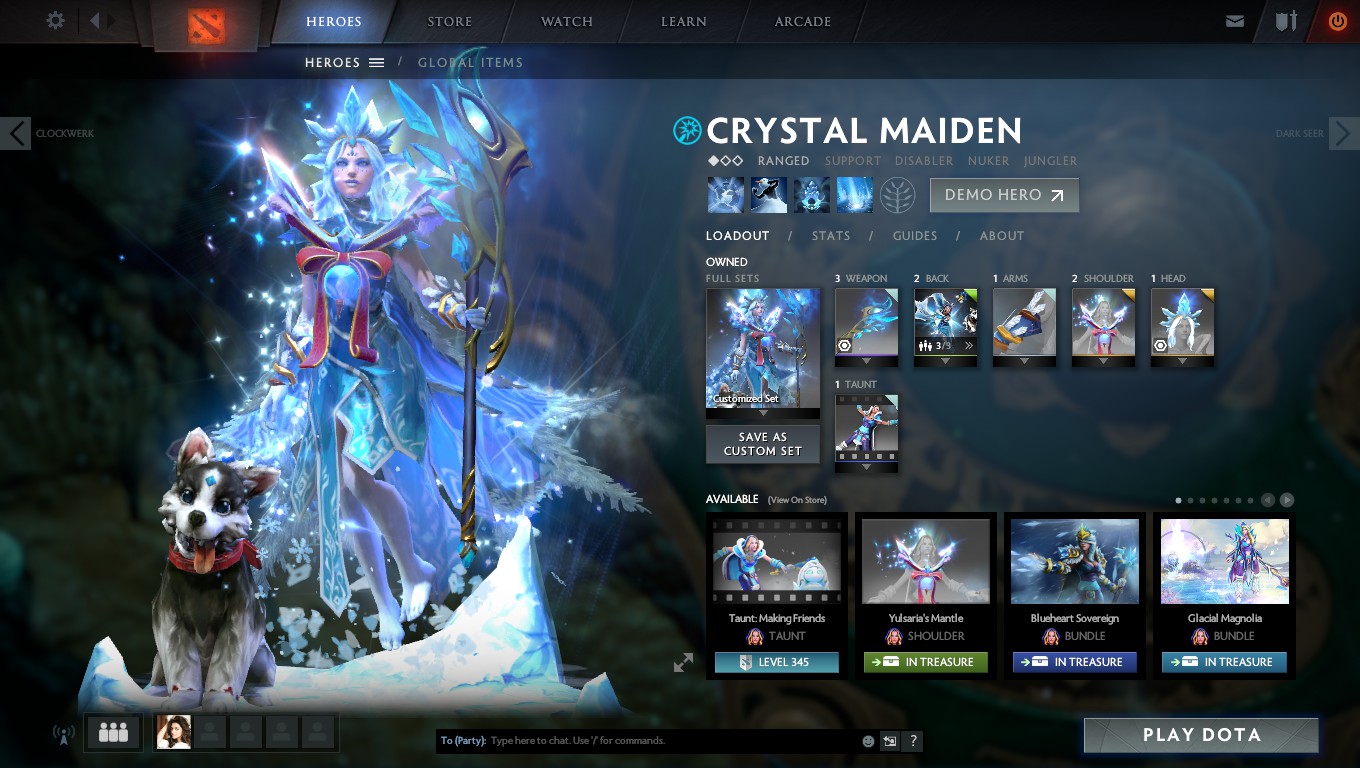
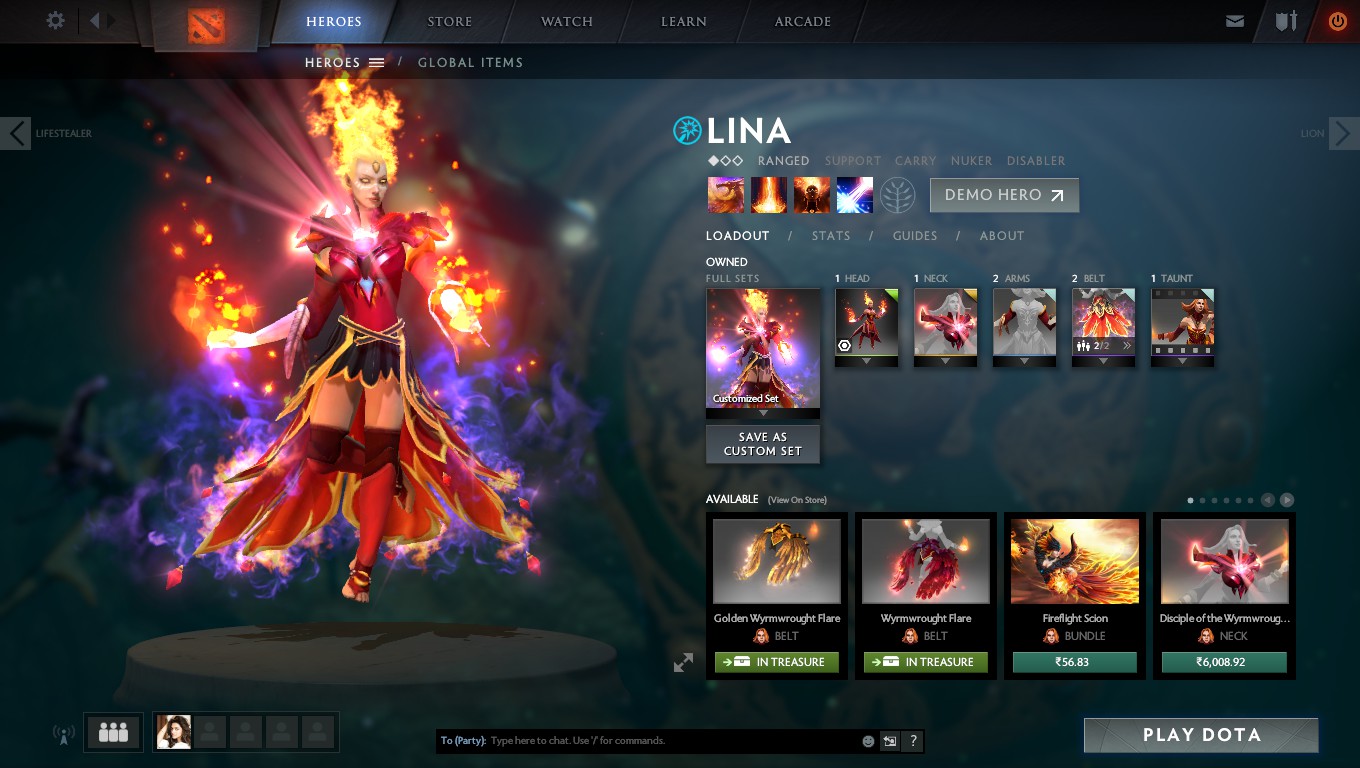
In case you if you have lags and delays issues, then you should also have a look at this article Dota 2 FPS Issues And Crashes (Possible Fixes). It will surely help you.
good explanation
thank you!