DOOM Eternal Best Settings
Before we get started, let’s have a look at Doom Eternal’s PC requirements. id Software have been quite thorough in their various PC specifications for Doom Eternal, detailing exactly what you need to get the game running on the lowest quality setting at 1920×1080, as well as what you’ll need if you’re aiming for 60fps at 4K on its top Ultra Nightmare setting.
Doom Eternal Minimum PC Requirements
- CPU: Intel Core i5 3.3GHz / AMD Ryzen 3 3.1GHz or above
- RAM: 8GB
- GPU: Nvidia GeForce GTX 1050 Ti (4GB), GTX 1060 (3GB), GTX 1650 (4GB) / AMD
- Radeon R9 280 (3GB), R9 290 (4GB), RX 470 (4GB)
- Storage: 50GB
- OS: Windows 7-10 (64-bit)
For Doom Eternal’s minimum PC requirements, id say this will get you 60fps on Low quality settings when you’re playing at 1920×1080. Their recommended PC requirements, on the other hand, are split into two tiers. The first aims to deliver 60fps on High quality at 1920×1080, while the second is for 60fps on High at 2560×1440. Both are detailed below:
Doom Eternal Recommended PC Requirements
- CPU:Intel Core i7-6700K / AMD Ryzen 7 1800X or above
- RAM: 8GB
- GPU: Nvidia GeForce GTX 970, GTX 1060 (6GB) / AMD Radeon RX 480 (8GB)
- Storage: 50GB
- OS: Windows 7-10 (64-bit)
DOOM Eternal Best Settings
Window Mode
Set this to Fullscreen for the best possible performance.
Resolution
Set this to your monitor’s native resolution. It should already be set to this by default.
Vertical Sync
Set this to Off.
Enable HDR
Set this to Off.
Field of View
Set this to 103. We recommend you try this if you haven’t already.
Motion Blur
Set this to Off.
Overall Quality
Set this to Custom.
Texture Pool Size
Set this to Medium. If your graphics card has a lot of VRAM, then you can set this value to a higher value.
You can’t really see much of a difference between the different settings anyway so Medium should suffice for most use-cases.
Shadow Quality
Set this to Low or Medium, depending on your preferences. The shadows are the most performance-heavy aspect of the game.
And just like Texture Pool Size, if your graphics card has a lot of VRAM, then you can set this value to a higher value.
Reflections Quality
Set this to Off.
Motion Blur Quality
Set this to Low.
Directional Occlusion
Set this to Medium or High. This setting does not cost too much FPS and it gives better depth-of-field in the game so it is worth turning up.
Lights Quality
Set this to Low. The visual difference between the different settings values is negligible.
Particles Quality
Set this to Low.
Decal Quality
Set this to Low. The visual difference between the different settings values is negligible.
Water Quality
Set this to Low. There’s not much water in the game anyway.
Volumetrics Quality
Set this to Low. The visual difference between the different settings values is negligible.
Texture Filtering Quality
Set this to Medium or High. There is a small but noticeable difference and it is a good one so you can adjust this setting to an even higher value if you want.
Geometric Quality
Set this to Low.
Chromatic Aberration
Set this to Off.
Depth of Field
Set this to On.
Depth of field is a very nice thing to see in DOOM Eternal so we definitely recommend that you keep this turned on. It’ll only cost you about 3-4% in FPS loss.
Depth of Field Anti-aliasing
Set this to On. This option does not cause any further FPS drop when the option above is turned on as well. So you’ll still be losing 3-4% FPS for some very nice visual settings.
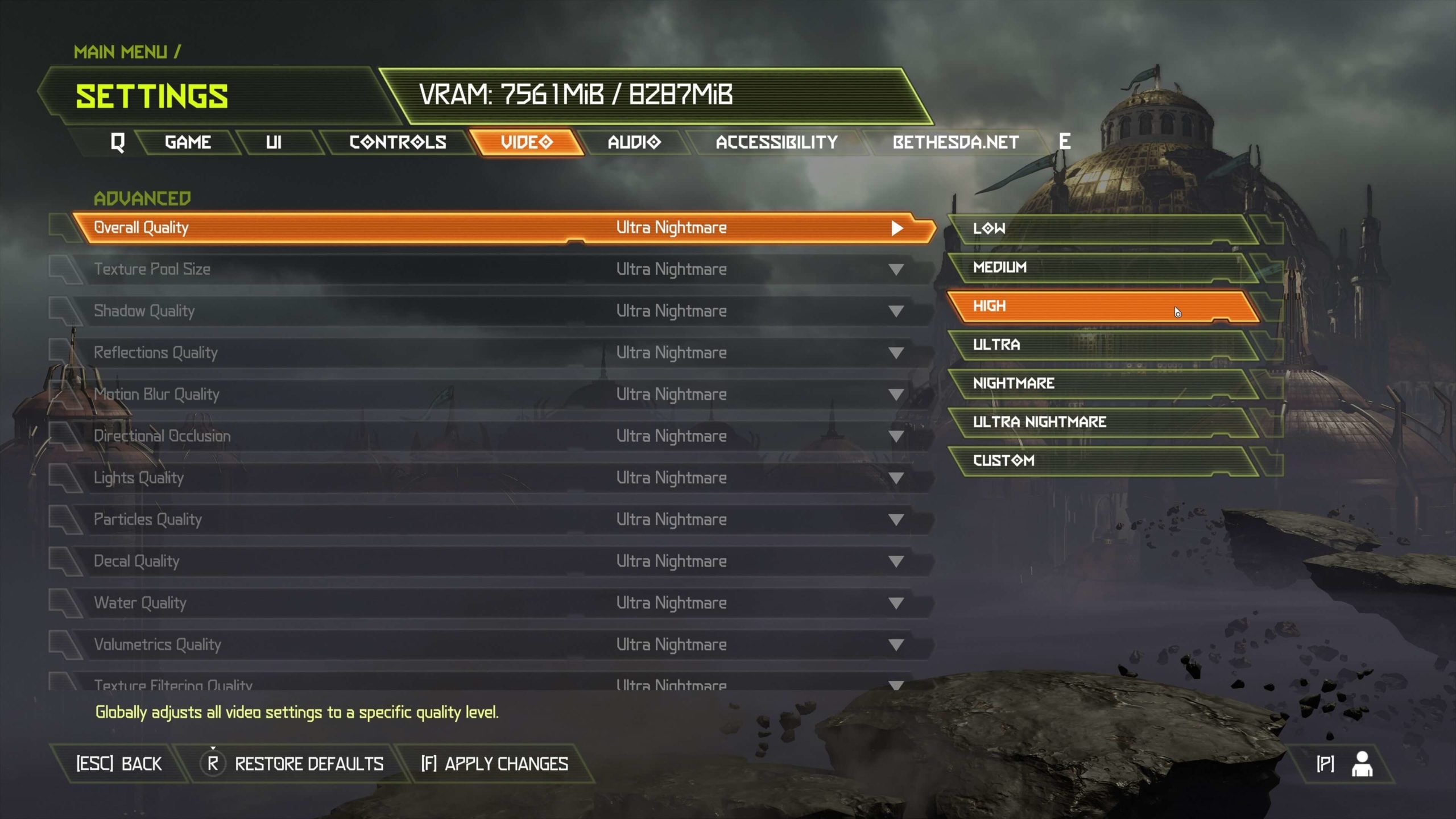
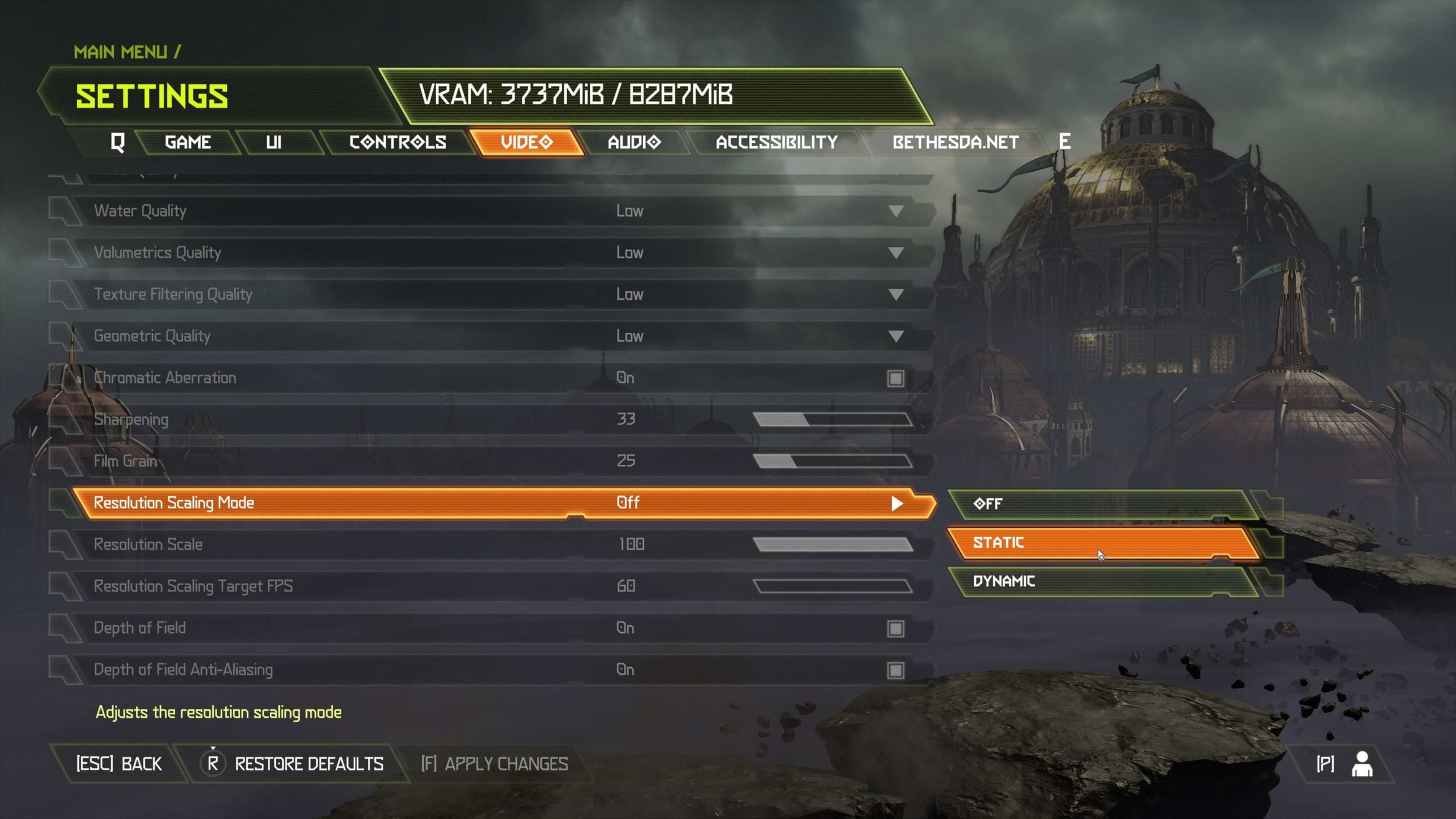
Improve FPS in Doom Eternal
You might have also noticed a lower than expected framerate (FPS) in Doom Eternal. You might be thinking that the game is optimized poorly, however this isn’t the case. You can disable the steam in-game fps counter to significantly increase your framerate.
- Press shift+tab to open the Steam overlay.
- Click on the settings button to open the Steam overlay settings menu.
- Navigate to the In-game tab.
- Select Off from the In-game FPS counter dropdown.
- Click Okay and close the Steam overlay.