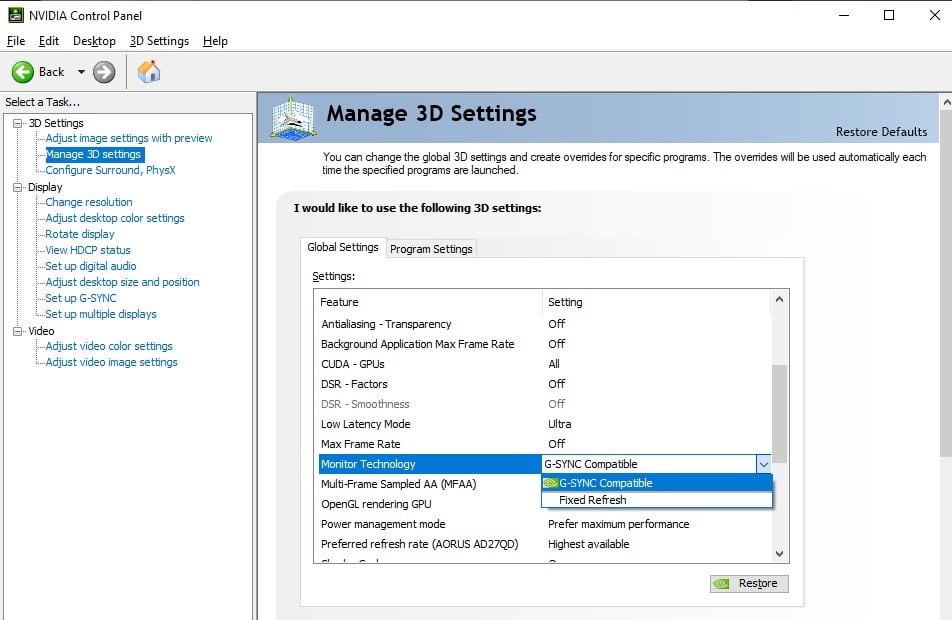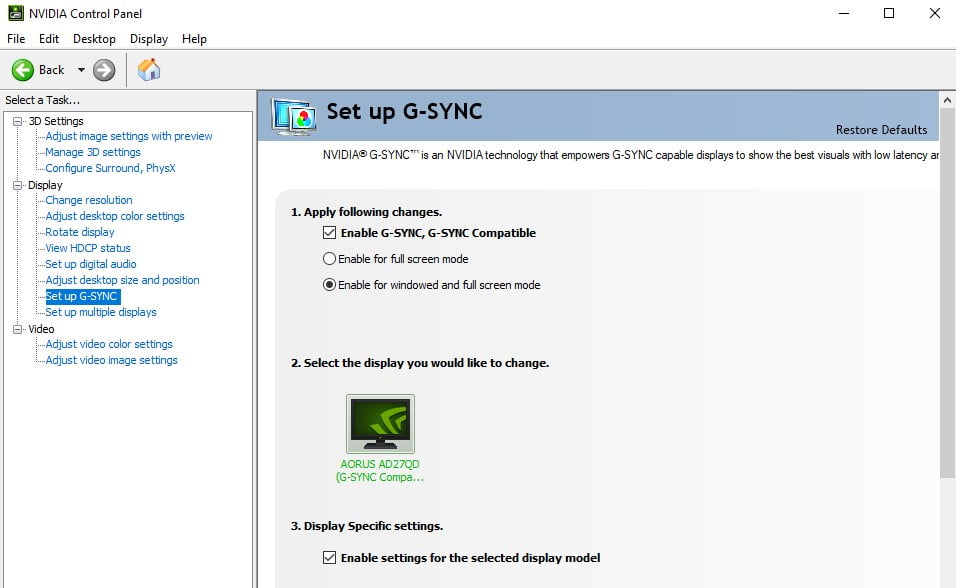Cyberpunk 2077 Best Graphic Settings FPS Boost detailed. Cyberpunk 2077 will enable us to set the quality of textures, lighting, volumetric clouds or mirrors, as well as FOV draw distance. In the game, most of the options are related to shadows, such as contact, cascade or distant. As announced, the PC version boasts ray tracing support, which is limited to four effects that can be switched on or off, or set on appropriate quality level (from low to maximum).
Cyberpunk 2077 Best Graphic Settings and FPS Boost
Naturally, we also have the DLSS option, which, at a lower or higher cost of image quality, significantly improves performance. The low number of NPCs in pre-release materials has been a concern for many players, but we want to reassure you – Cyberpunk 2077 PC offers a dedicated setting responsible for crowd density.
First please install the latest driver from NVIDIA/AMD
https://www.nvidia.com/Download/index.aspx
https://www.amd.com/en/support
Basic Video Settings
The basic settings for graphics don’t affect performance as much as they affect the gameplay experience. Most settings here are purely visual. We recommend turning off motion blur and playing at a 75-80 Field of View.
There’s always lots of action on screen, and a high FOV can cause motion sickness.
Advanced Video Settings
Before we get into this, if you have a high-end graphics card, lowering settings like “Level of Detail” and “Shadows” won’t do much to your FPS count. It seems the low FPS issue is linked to the game, not hardware. For the majority not on the highest-end hardware, follow along.
- Contact Shadows – Off
- Improved Facial Lighting Geometry – Off
- Anisotropy – 8 (1 for low end cards)
- Local Shadow Mesh Quality – Low
- Local Shadow Quality – Medium
- Cascaded Shadows Range – Low
- Distant Shadows Resolution – Low
- Volumetric Fog Resolution – Medium
- Volumetric Cloud Quality – Medium
- Max Dynamic Decals – Medium
- Screen Space Reflections Quality – Off
- Subsurface Scattering Quality – Low
- Ambient Occlusion – Medium for visuals, low for FPS
- Color Precision – Low
- Mirror Quality – Low
- Level Of Detail (LOD) – Low on most cards, Medium on 2070/3060TI
- Ray Tracing – If you’re on a 2000 series NVIDIA card, you can use this on the higher end range. On our 3080 setup, turning off this setting only occasionally gave us a 5 FPS boost.
- Resolution Scaling – DLSS Performance
Cyberpunk 2077 Best Settings FPS Boost
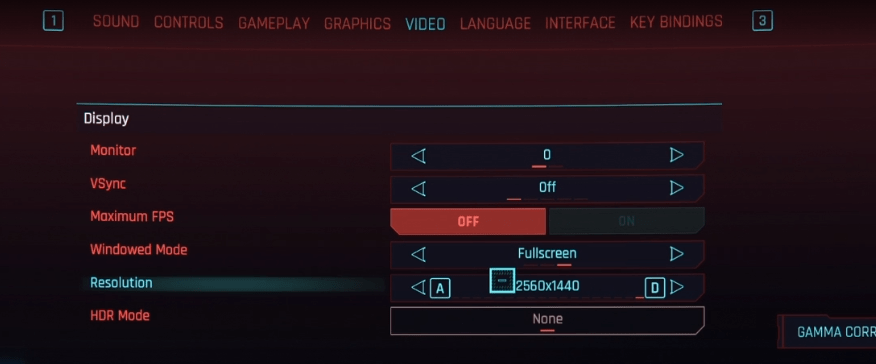
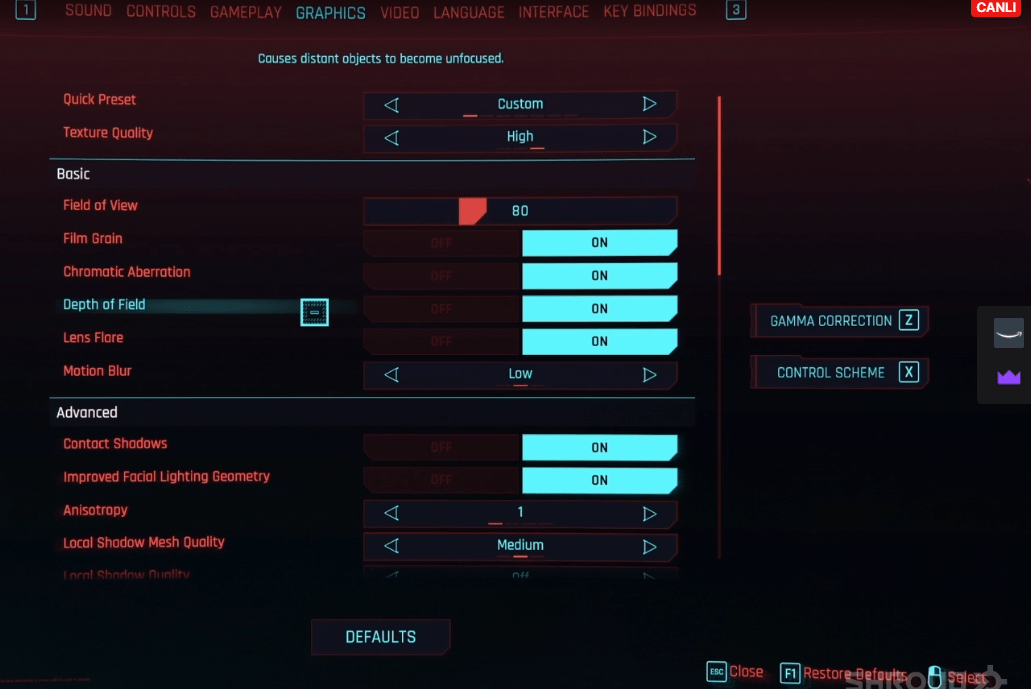
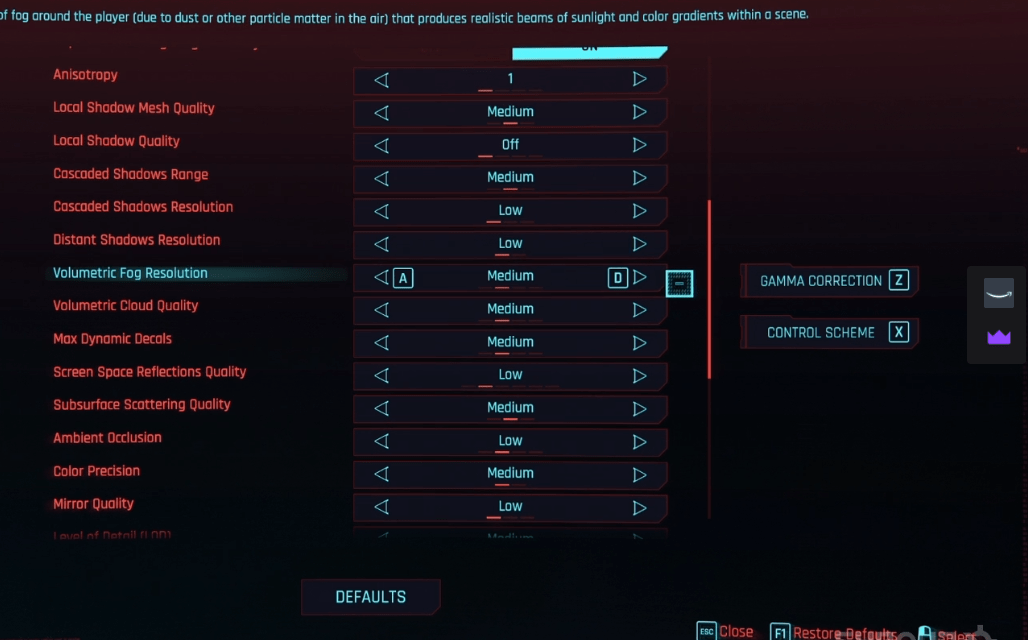
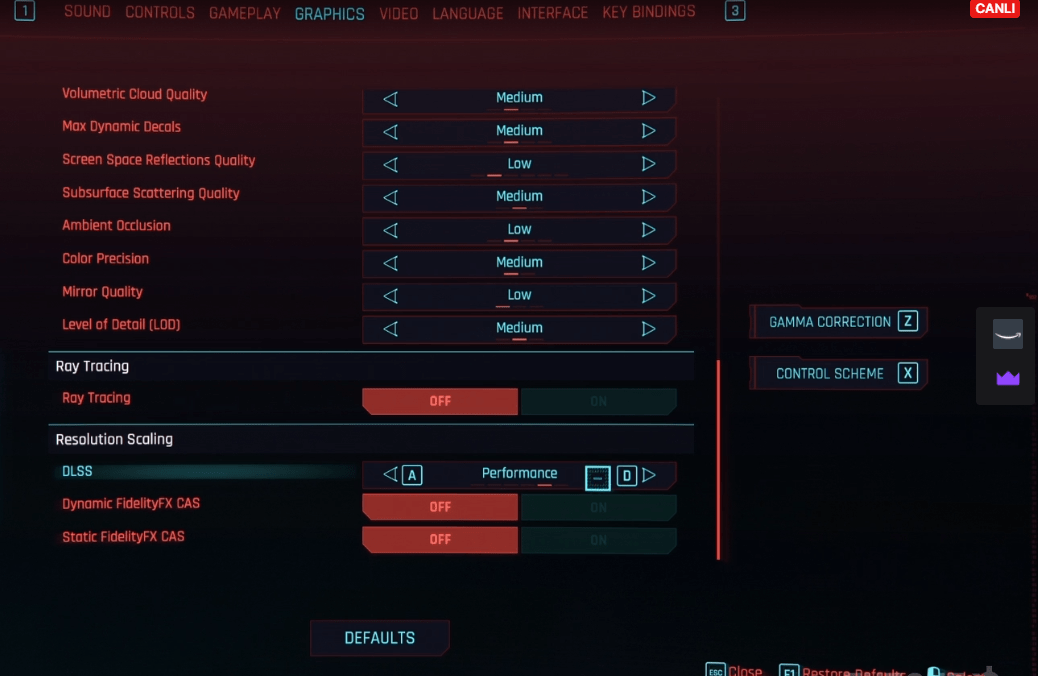
Cyberpunk 2077 How to Improve FPS
Thanks for GosuDRM
Adjust the Texture Quality
This does not appear once you’re loaded into the game fully.
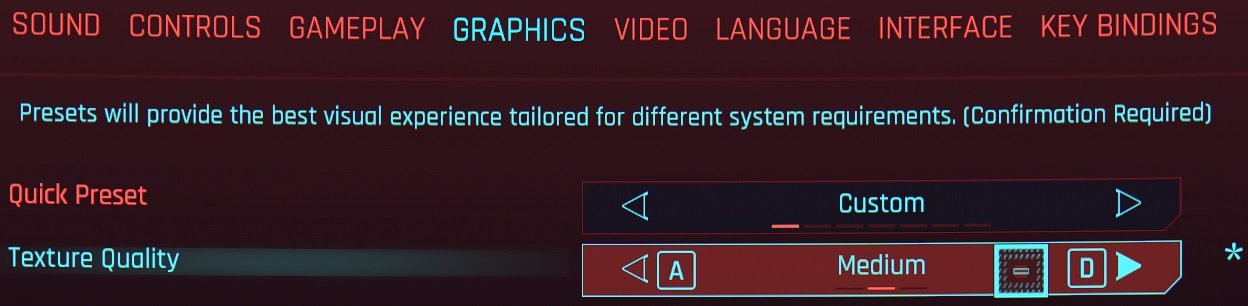
Go to Gameplay tab Turn down Crowd Density.

There’s one specific setting that absolutely tanks performance for me, namely Cascaded Shadows Resolution. Changing this from High to Medium more than doubled my FPS instantly. Not only that, but character dialogue went from single digit FPS to actually watchable.

Turn down Max Dynamic Decals (~5 FPS from Ultra to High)

These are some of the most demanding graphics settings.
Lower Volumetric Fog Resolution & Volumetric Cloud Resolution
Theoretically, it would decrease the attempt to create dense clouds/fogs that lead to atmospheric visuals. It was suggested decreasing volumetric clouds led to basically no change in visual quality, while lowering volumetric fog had some minimal changes.

Consider turning off Screen Space Reflections.
Shown to improve game by ~7 FPS
Does decrease surface reflections. You may prefer to keep on, so change at your own discretion.

Turn OFF Motion Blur
Shown to improve game by ~5 FPS while in combat

Cyberpunk 2077 AMD SETTINGS
Open AMD Radeon Software, select “GAMING” then “CP2077” and follow the image below.
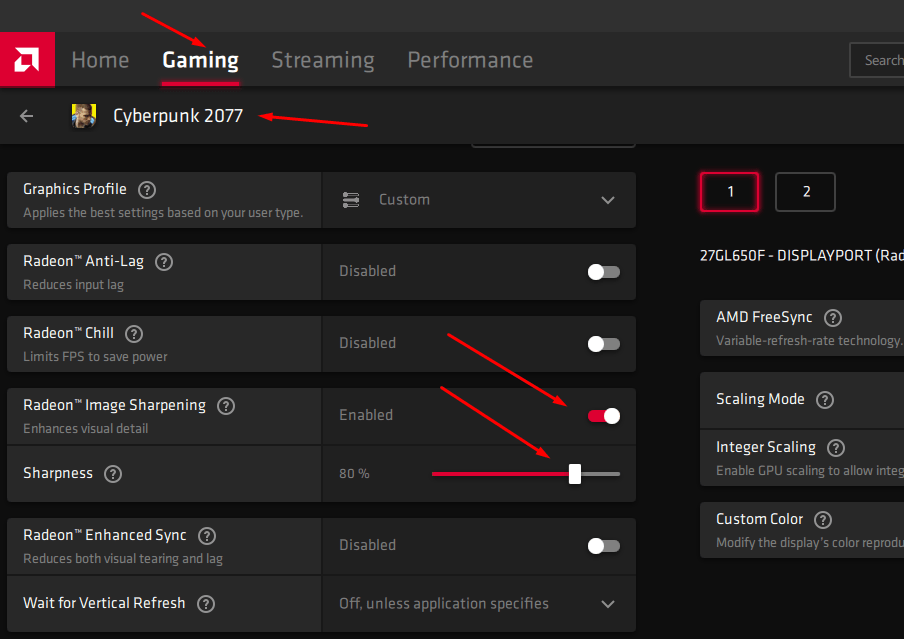
Cyberpunk 2077 Nvidia Settings
Turn ON G-Sync/FreeSync
Enable G-SYNC, G-SYNC Compatible.
Turn V-Sync ON in the Nvidia Control Panel.
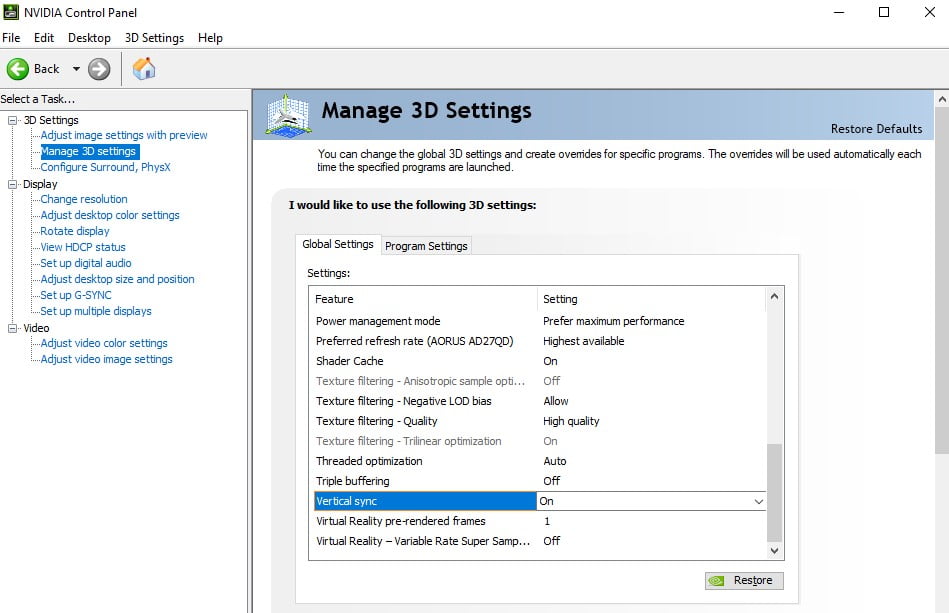
Turn V-Sync OFF in the in-game settings.
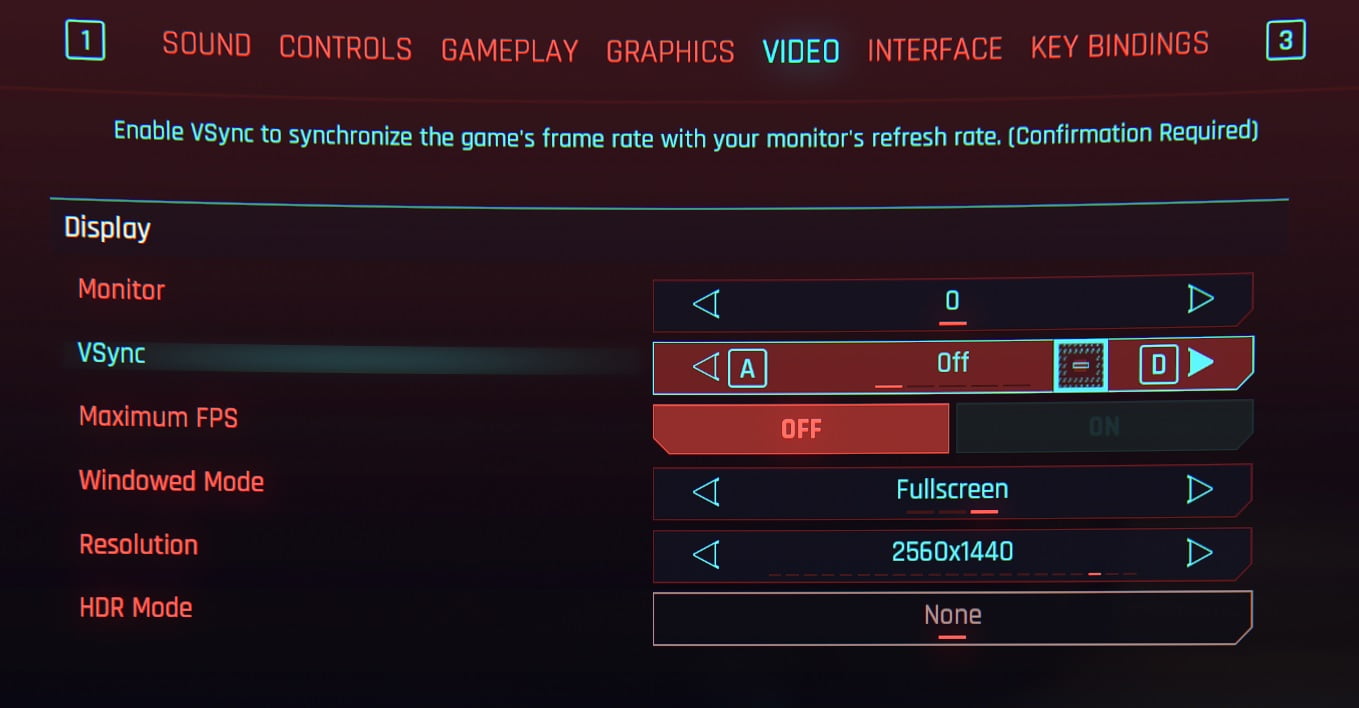
Enable Ultra Low Latency Mode
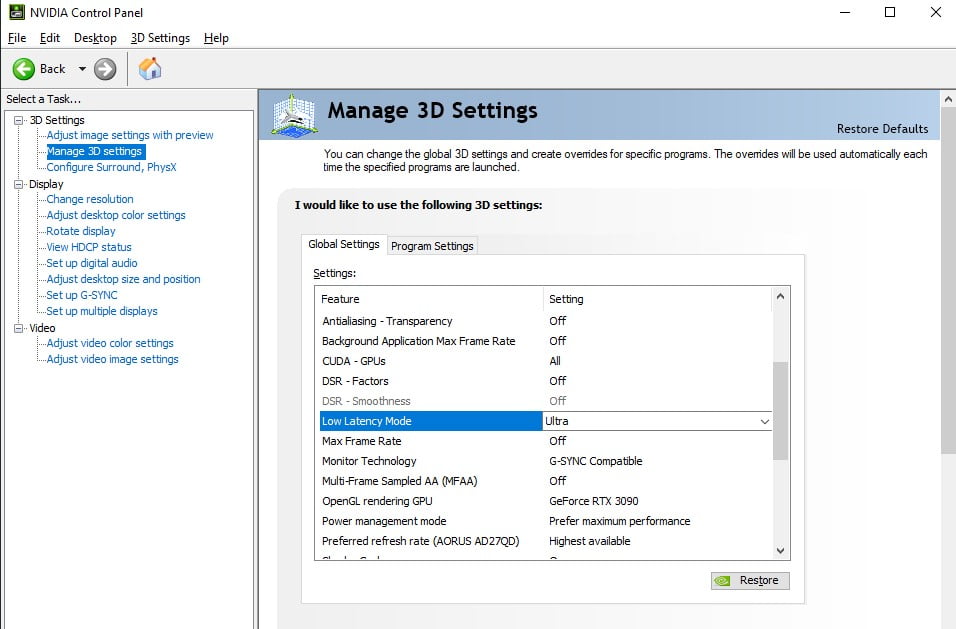
For NVIDIA
Set DLSS to Performance / Ultra Performance if you don’t mind the blurriness.

For AMD or NVIDIA GPU that doesn’t support DLSS
It’s been recommended Nvidia owners only use this if unable to use DLSS
Turn ON Dynamic FidelityFX CAS
Set FidelityFX Minimum Resolution to 90 or your own preference and maximum to 100.
Stabilized my FPS and in areas where it would lose 30 FPS it now only drops around 15-5 tops.
I am no magician. This might not work for everyone so please don’t leave negative or insulting comments.
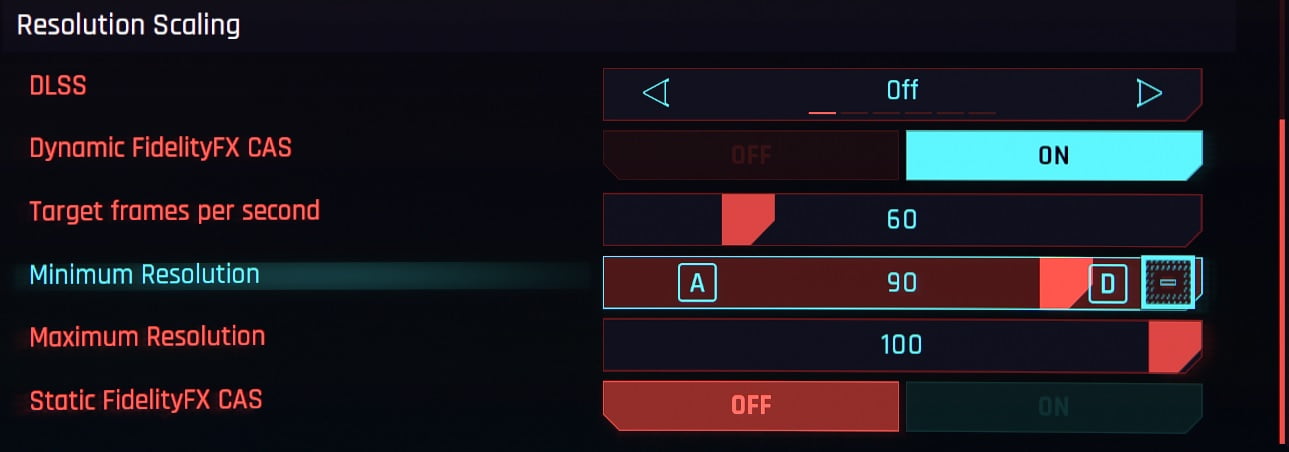
Cyberpunk 2077 Image Clarity
Turn OFF these two: Film Grain and Chromatic Abberation.
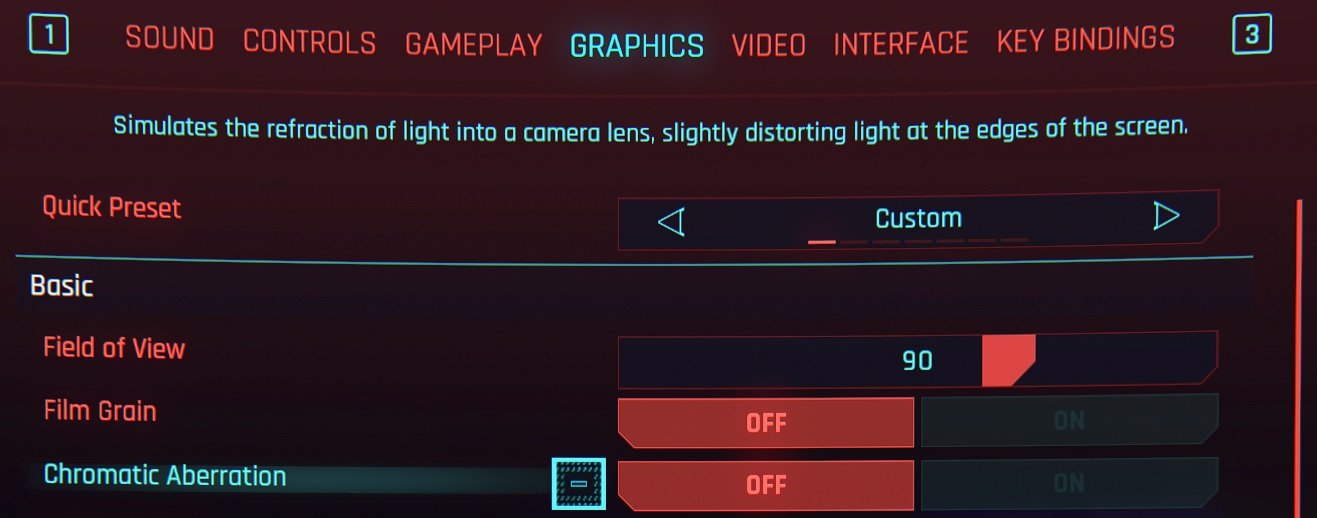
Go to Nvidia Control Panel
Set Image Sharpening ON, Sharpen 0.50, Ignore film grain: 1.00
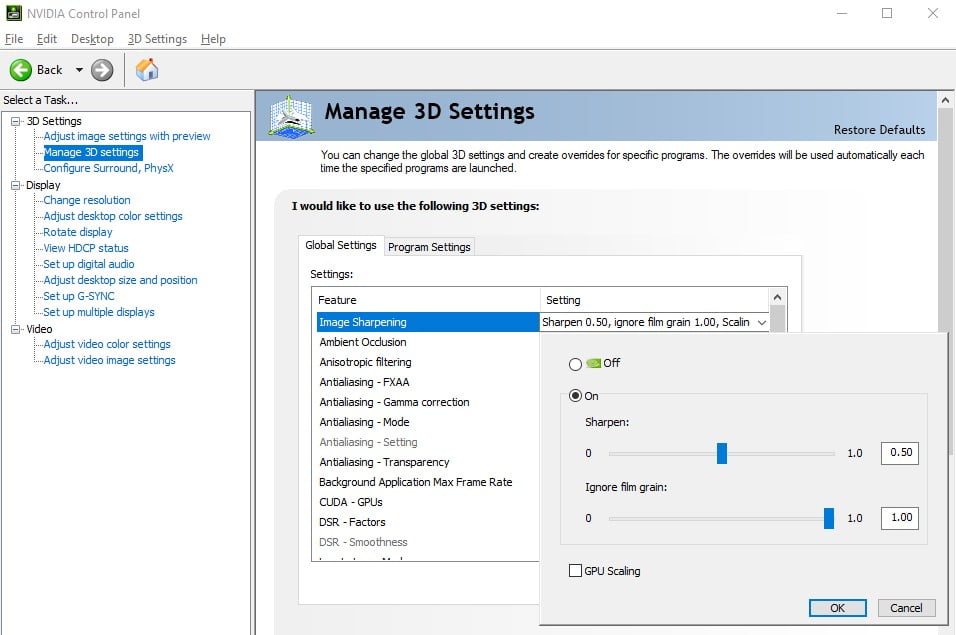
Do not use this tweak if your not using DLSS or FidelityFX CAS or set the Sharpen to a lower value like 0.10
For AMD
Open Radeon Software (Alt+R)
Select Gaming tab then choose Cyberpunk 2077
Enable Radeon Image Sharpening
Set the Sharpness to 80%

Windows 10 Tweaks
Disable Xbox Game Bar
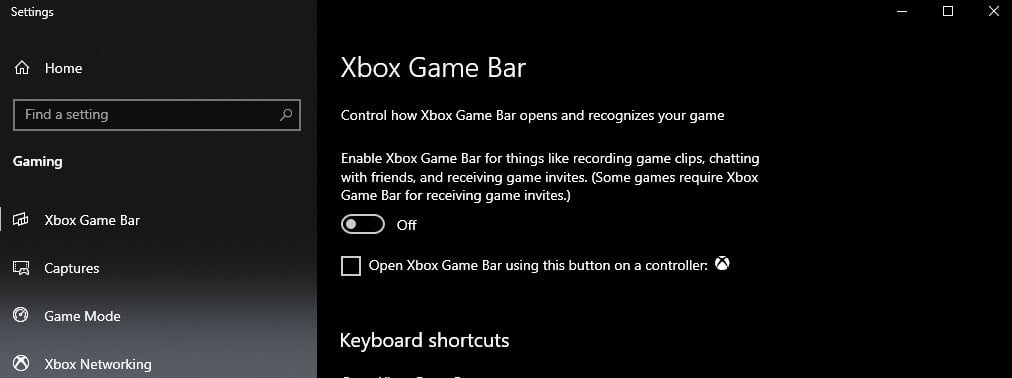
Enable/Disable Game Mode
- Test which one is better for you. Mine is ~5 FPS gain when enabled.
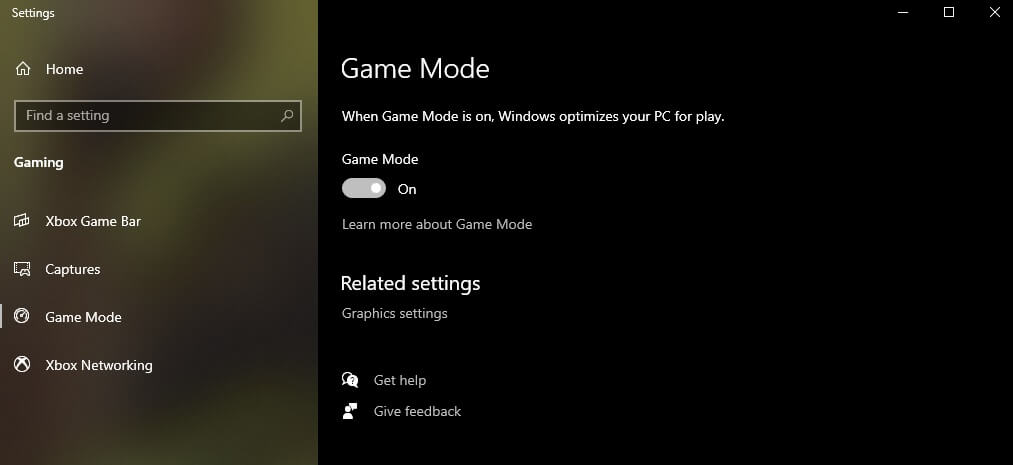
Enable Ultimate Performance Power Option
- Open cmd -> Run as admin -> Copy this powercfg -duplicatescheme e9a42b02-d5df-448d-aa00-03f14749eb61 -> Mouse right-click -> Press Enter

- Then search for “Choose a power plan” then select Ultimate Performance
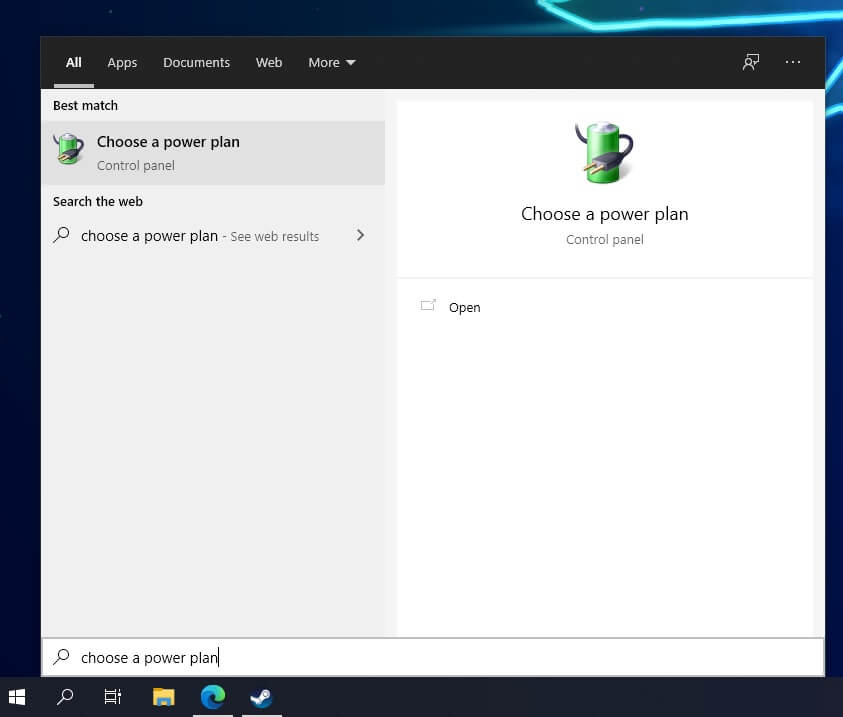
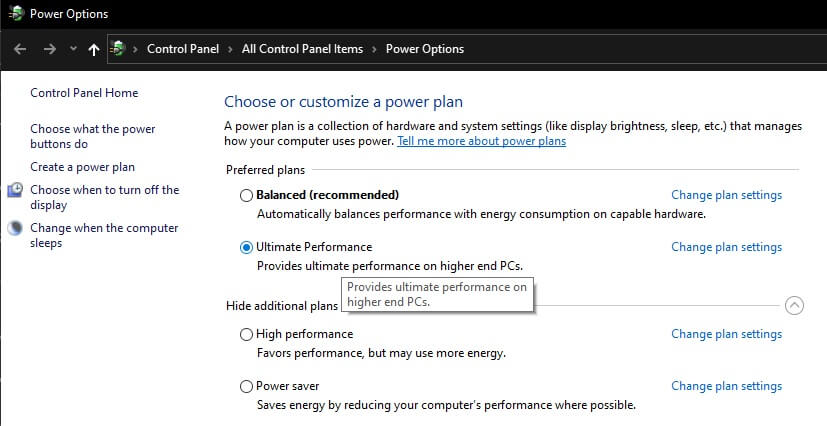
For NVIDIA
- Adjust video color settings -> With the NVIDIA settings -> Select Dynamic range: Full (0-255)
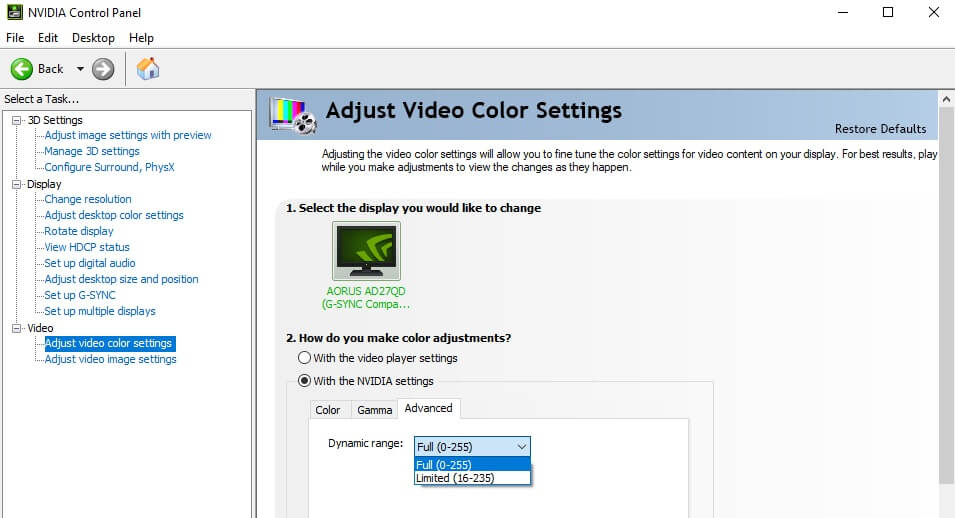
Select your monitor Refresh rate mine is 144Hz
- Use NVIDIA color settings -> Output color format: RGB , Output dynamic range: Full
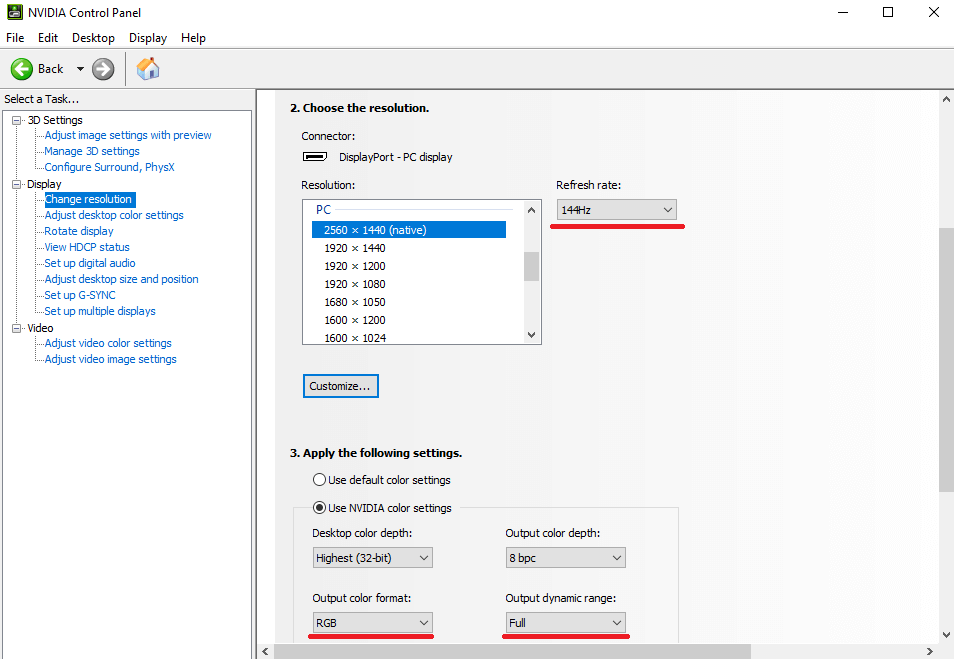
Disable Hardware-accelerated GPU scheduling
- Search Graphics Settings
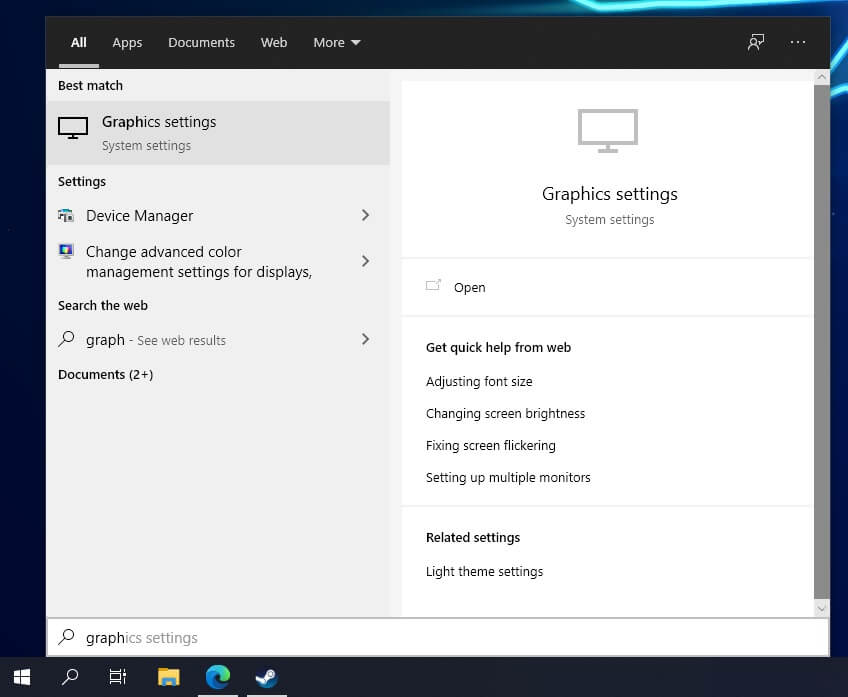
Then Turn OFF
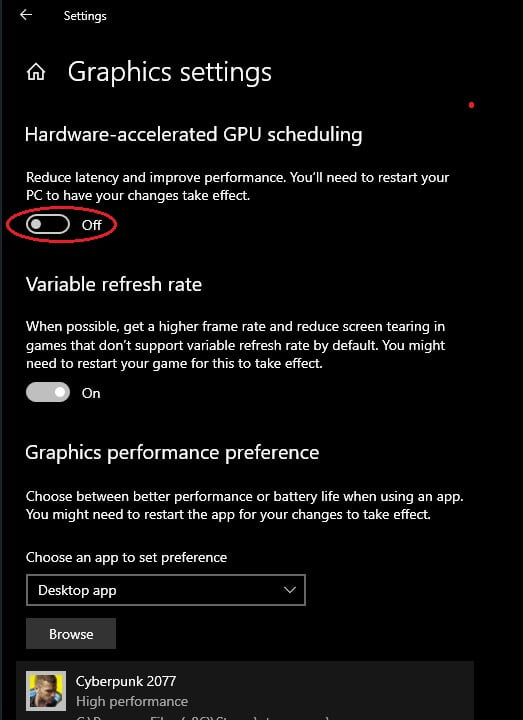
Cyberpunk 2077 Best Graphic Settings and FPS Boost Video Guide
If you want to see constantly updated new guides, check here: