Hello from our CS2 Console Not Opening FIX guide. The CS2 Console, commonly referred to as the developer console, plays a crucial role for Counter-Strike 2 enthusiasts. This tool functions as a command hub within the game, empowering players to input diverse commands and settings to elevate their gaming journey.
CS2 Console Not Opening FIX
Welcome to our CS2 Console Not Opening FIX guide. Through the CS2 Console, players gain access to a plethora of capabilities, spanning from showcasing on-screen FPS and connection quality metrics to performing tasks like adjusting game volume or tailoring their crosshair. While some may initially perceive the developer console as daunting, it’s a completely secure and officially endorsed component of the game, intended to be user-friendly and accessible to all players.
How to FIX Console?
Experiencing issues with the CS2 (Counter-Strike 2) console not functioning is a common occurrence among players. These problems can manifest in various ways, including an invisible console, unresponsiveness to keybindings, or the appearance of error messages. The causes of the CS2 console malfunctioning can vary, ranging from incorrect settings and conflicting keybindings to complications stemming from alterations in screen resolutions.
To rectify these issues, players can undertake troubleshooting measures such as verifying the console activation in settings, checking for conflicts in keybindings, resetting the console’s position and dimensions, and ensuring the integrity of game files. By systematically addressing these concerns, players can typically restore the functionality of the CS2 console and continue to leverage its powerful features for customizing gameplay.
- Close CS2.
- Navigate to the directory “C:Program Files (x86)Steamuserdata730localcfg”.
- Open the file “cs2_machine_convars.vcfg” using Notepad.
- Use the “Ctrl+F” shortcut to search for “panorama_console_position_and_size” or simply “panorama”.
- Modify the line within the quotation marks to “20.00|20.00|200.00|200.00”.
- Restart CS2.
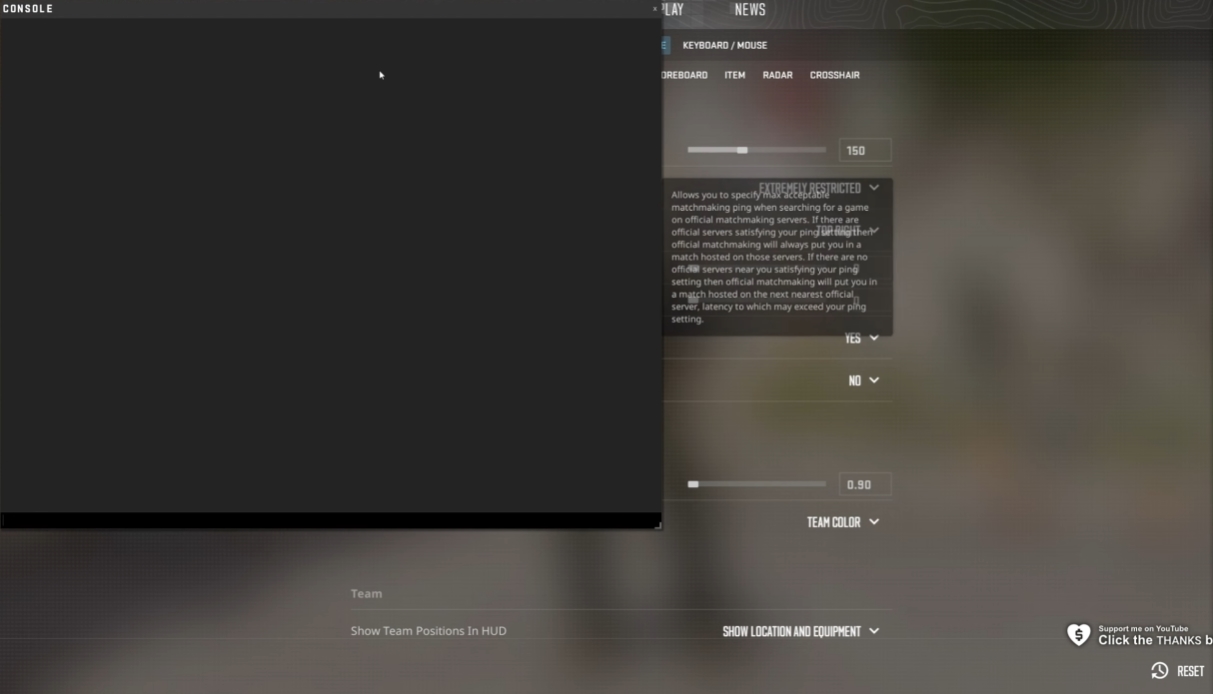
These numerical values correspond to the placement and dimensions of the CS2 console displayed on your screen. If you ever wish to alter the console’s position or size later on, simply adjust the first set of numbers to relocate it and the second set to resize it.
Following these steps, you should be able to resolve the issue and restore the proper functioning of your CS2 console. The console serves as a valuable tool for personalizing keybindings and accessing extra features.
Alternativa FIX Solutions
Fix 1: Verify Console Activation
Ensure that you have enabled the developer console in your CS2 settings:
- Access the in-game Settings menu.
- Navigate to the GAME tab.
- Activate the “Enable Developer Console (~)” option by setting it to “YES.” This step is crucial for accessing the console.
Fix 2: Confirm Key Binding
- Check that the console key binding is correct. By default, the console is bound to the “~” key. If you’ve customized this binding, ensure you are using the correct key to open the console.
Fix 3: Check for Key Binding Conflicts
- Occasionally, other key bindings or third-party software can interfere with the console’s functionality. Make sure there are no conflicting key bindings on your keyboard.
Fix 4: Update Graphics Drivers
- Outdated or incompatible graphics drivers can lead to various issues, including console problems. Keep your graphics drivers up-to-date by visiting your graphics card manufacturer’s website.
Fix 5: Examine Console for Errors
- While in the game, press the console key to open it. If there are any error messages or notifications displayed in the console, make a note of them. These messages can offer insights into the root cause of the issue.
Fix 6: Contact Customer Support
- If none of the above steps resolve the problem and your CS2 console continues to malfunction, consider reaching out to CS2’s official customer support for further assistance. They may have specific solutions or updates to address the issue.