In this content, you will be presented with the most effective information about Bloodhunt Best Settings FIX FPS Drops & Stuttering. This performance guide will show you how to take care of performance issues like lag, fps drops and stuttering in Vampire: The Masquerade – Bloodhunt. A lot of players are experiencing these. So don’t worry, you are not alone.
Bloodhunt Best Settings FIX FPS Drops & Stuttering
Keep in mind: Bloodhunt is currently in Early Gain access to. Which implies things may alter in the future. This graphics setups overview only puts on Bloodhunt EA for now.
One more day, another Battle royale. Bloodhunt is a free-to-play Fight Royale title that simply obtained released. It is set in the streets of Prague, on the planet of Darkness. The game is in Very early Gain access to at the moment, yet it is readily available for everybody, already. Gamers take the roles of vampires that are trying to survive the sect war, battling both each other and an entity that tries to exterminate vampires. You can choose to play solo or team up with your pals in Bloodhunt.
Now allow’s speak about exactly how the game works on PC. I played the game for practically 2 hours, as well as to be straightforward, I did not deal with any kind of sort of efficiency concern. However I can recognize that not everybody is resting with a high-end rig. It appears like some gamers are experiencing some efficiency associated issues in Bloodhunt. The current Vapor Equipment Study done on September 2021 programs that a lot of the gamers still game on low-medium graphics cards. That is why I determined to make this graphics settings guide, provided towards the customers with low-medium end rigs. Allow’s look into the overview currently:
Bloodhunt Best Graphic Settings
- Display Mode: Full Screen (You will lose performance in Windowed or Borderless)
- Resolution: 1920×1080 (Depends on your native resolution, you might need to lower your settings even further on higher resolution)
- Enable Vsync: Off
- Frame Rate Limit: 120 (120 fps is enough for any BR title, in my opinion)
- Frame Rate Smoothing: Off
- Use DX12: Off (You might have to test it out yourself. DX11 appeared more stable to me)
- Resolution Scale: 100 (Do not reduce this. The game might end up looking blurry)
- AMD FSR 1.0: Off (Set it to Ultra Quality, if you want to use it. More information below)
- View Distance: High (View Distance is a really important in this game, ‘High’ is what I feel is the best)
- Material Quality: Low (The environment in the game is dark for the most part, so stuff like these won’t matter)
- Texture Quality: Medium (The textures look good enough on ‘Medium’)
- Texture Filtering: 4x (I didn’t find any difference in visuals with this option set to 16x)
- Effects: Low (Visibility is already low. More effects don’t help at all)
- Foliage: Medium (As I said, you won’t notice any difference, because the surroundings are dark)
- Lighting Quality: Low (This actually makes the lights less flashy)
- Volumetric Fog Quality: Off (Who is checking out fog in a BR game?)
- Ambient Occlusion: Off (Doesn’t affect visuals that much)
- Screen Space Reflection: Off (A fairly demanding setting; Keep is off)
- Shadow Quality: Medium (Shadows are important in this game. Won’t recommend setting it on High, though)
- Anti-aliasing: FXAA (Better than TAA)
- Subsurface Scattering: Off (Doesn’t affect performance that much)
- Motion Blur: Off (Personal preference. You already get some blur while jumping by default)
- Chromatic Aberration: Off (I hate turning this on)
- Film Grain: Off (Personal preference)
- Bloom: Off (Makes the game look clearer)
- Lens Flare: Off (You won’t even get time to notice)
- Light shafts: On
Bloodhunt System Requirements
Before you read this article any further, I would recommend that you check out the official system requirements of Bloodhunt. This would eliminate any doubts you have regarding the issues tied to the hardware of your PC. If the hardware on your system doesn’t meet the requirements, then I don’t think this article would be able to help you much.
| # | MINIMUM | RECOMMENDED |
| Requires a 64-bit processor and operating system | Requires a 64-bit processor and operating system | |
| OS | Windows 10 64-bit | Windows 10 64-bit |
| Processor | Intel i5-7400/AMD Ryzen 1300X or better | Intel i7-8700K/AMD Ryzen 5 3600X or better |
| Memory | 8 GB RAM | 16 GB RAM |
| Graphics | Nvidia GTX 970/Radeon RX 580 or better | Nvidia GTX 1080 /Radeon RX Vega 64 or better |
| DirectX | Version 11 | Version 11 |
| Network | Broadband Internet connection | Broadband Internet connection |
| Storage | 20 GB available space | 20 GB available space |
Now, I don’t know if the hardware listed under recommended, is for achieving 60 fps at 1080p, or more. Just to show you the performance of the game, I have tested Bloodhunt on one of my mid-tier systems, consisting of a RTX 2060, Ryzen 5 5600x, and 16 GB of Memory:
Nvidia and AMD Drivers for Bloodhunt
At the time of me writing this article. Neither Nvidia, nor AMD, have released any driver optimized for Bloodhunt. This is a bit strange, coming from AMD, as Bloodhunt is one of the first games to implement the AMD FSR technology.
Anyway, I will update this article as soon any driver update becomes available.
Bloodhunt Tweaks
This is the first thing you should do, as soon as to start the game, and get access to the Settings menu. I know a lot of people still don’t pay attention to the graphics settings in games. But trust me, they should. This is the easiest method to squeeze out a few extra FPS and performance from any gaming title.
There is a huge chance that there isn’t any issue with your game at all. And the lag is being caused by the video settings of the game, set too High. In that case, follow my guide. I have tested the game on a GTX 1650 paired with a Ryzen 5 5600x, and 16 GB of RAM.
I personally have kept everything on Low. Except Textures, Texture Filtering and View Distance. Personally, I think the game looks very similar at ‘Ultra’, so I think lowering the settings won’t make a huge difference. Just try to aim for image clarity over quality, and you should be good.
Bloodhunt AMD FSR Settings
Just turn on AMD FSR 1.0 for the settings menu. This setting is truly god sent. I was playing the game on a RTX 2060, and I managed to get a raw 20-30 fps boost by just setting AMD FSR 1.0 from ‘Off’ to ‘Ultra quality’. The only problem is, it adds unnecessarily Sharpening to the game. But it is definitely worth it if you are on really low-end hardware.

To be more precise, AMD FSR will give you a massive FPS boost at very minimal image quality loss. I would highly recommend it if you’re looking to gain more fps.
Frame Rate Smooting
Use it to fix inconsistent framerate.
Turning on Frame Rate Smoothing will make the FPS jumps less noticeable at the cost of input lag. I would keep it off unless you’re suffering from bad stutters or inconsistent framerate. Also, you can try limiting your frame rate from the graphics menu. This would solve any high GPU usage issue you are having, and the stutters won’t appear much drastic.
Bloodhunt DX12 or DX11
I saw a lot of posts over the forums, where users are complaining that DX12 actually reduced the performance of the game:
- DX12 almost makes no difference and just chops your FPS in half.
Then again, I also saw people saying that DX12 actually helped them eliminate the stuttering by a good margin:
- DX12 on seems to stutter less on my end but the overall frame rate is the same on or off
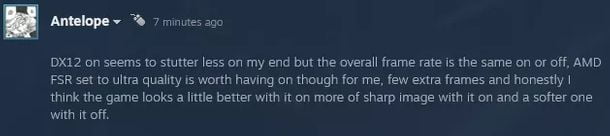
Bloodhunt GameUserSettings Config File Settings for FPS
- Go to “C:\Users(your username)\AppData\Local\Tiger\Saved\Config\WindowsNoEditor\”
- Open the file GameUserSettings.ini with notepad or notepad++ or whatever suits you
- You should see these lines:
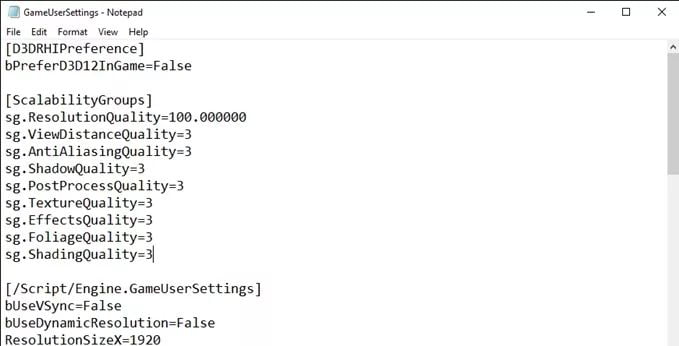
- Change all the values to 0
- So, it should be:
[ScalabilityGroups]
sg.ResolutionQuality=100.000000
sg.ViewDistanceQuality=0
sg.AntiAliasingQuality=0
sg.ShadowQuality=0
sg.PostProcessQuality=0
sg.TextureQuality=0
sg.EffectsQuality=0
sg.FoliageQuality=0
sg.ShadingQuality=0 - Save the file
Note: This solution has been recommended by a community member on Steam. I haven’t personally tried this yet.