If you are looking for a guide on how to setup Big Picture Controller Settings to make this game playable on Gamepad, you are in the right place. In this guide, we show you all the steam settings you need. Check out our Bleak Faith Forsaken Steam Controller Settings guide without wasting time!
We know that there are people who have a hard time finishing the Bleak Faith Forsaken game. If you are one of those who find it difficult to finish the game, let’s take you to our Bleak Faith Forsaken guide.
Bleak Faith Forsaken Steam Controller Settings
Welcome to our Bleak Faith Forsaken Steam Controller Settings guide. A guide on how to setup Big Picture Controller Settings to make this game playable on a Gamepad.
This guide requires you play the game through Big Picture Mode. I have no clue how to get the new BPM to work on my computer so I use a temporary fix to enable the old version of Big Picture Mode. This is temporary because Steam will be removing it in the future. If you can get the new BPM to work on your PC then you can skip Section 1.
It’s setup for a PS5 controller but it should work for any. The only thing you will have to change is the binding to switch between layers, if you really care.
The config is by default a KBM to Controller scheme. For reasons out of my control, you will need to use the mouse when you are in your inventory. Other than that, everything should be good to go. Just change the bindings in-game and you’re off! I tried to emulate Dark Souls controller scheme as best as I could.
The Analog layer translates the controllers actual buttons so if you’d like to use Bleak Faith’s native controller settings, just switch to the Analog Controller layer and it will read your inputs properly. This will work and play as if the game had proper controller support out the box.
Bleak Faith is super fun once you get the controls figured out so please give this config a try and see if it enhances your experience!
Enabling Old Big Picture Mode
Right-Click Steam shortcut and go to Properties. In the “Target” box, type the following at the very end of what’s in there: -oldbigpicture
Right-Click -> Properties
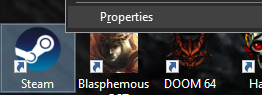
Click the Shortcut Tab and fill in the text. Make sure you launch Steam via this shortcut or the new Big Picture will launch instead of Legacy when you activate it.
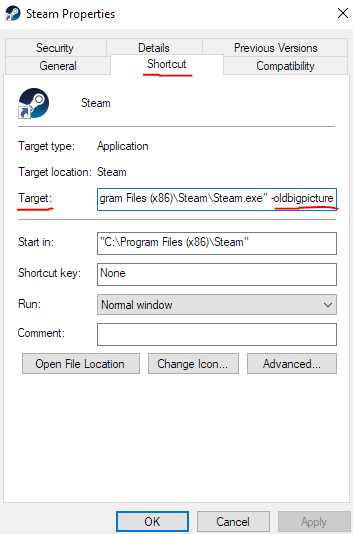
Accessing the Controller Options
Click Library at the Top
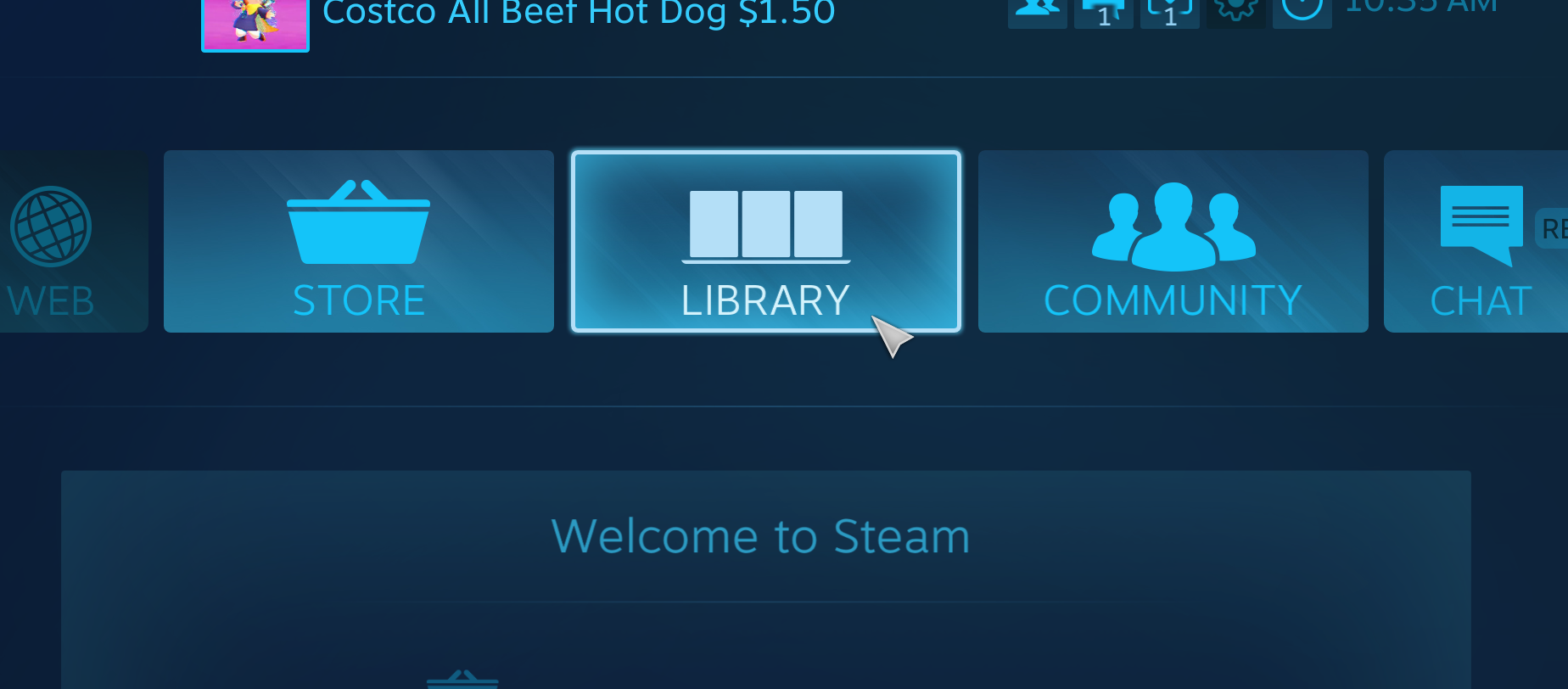
Click Bleak Faith in your Library
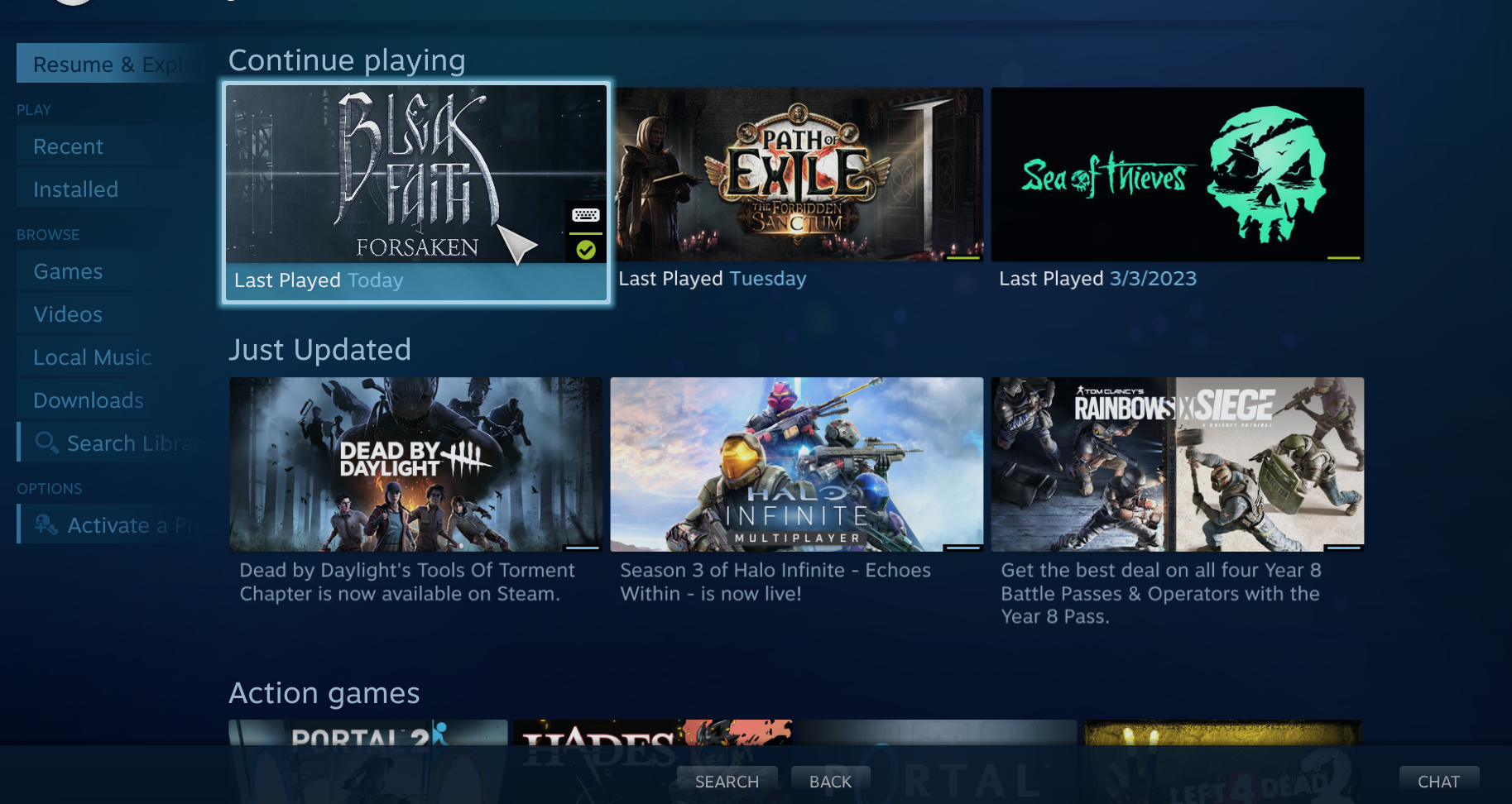
Click Manage Game
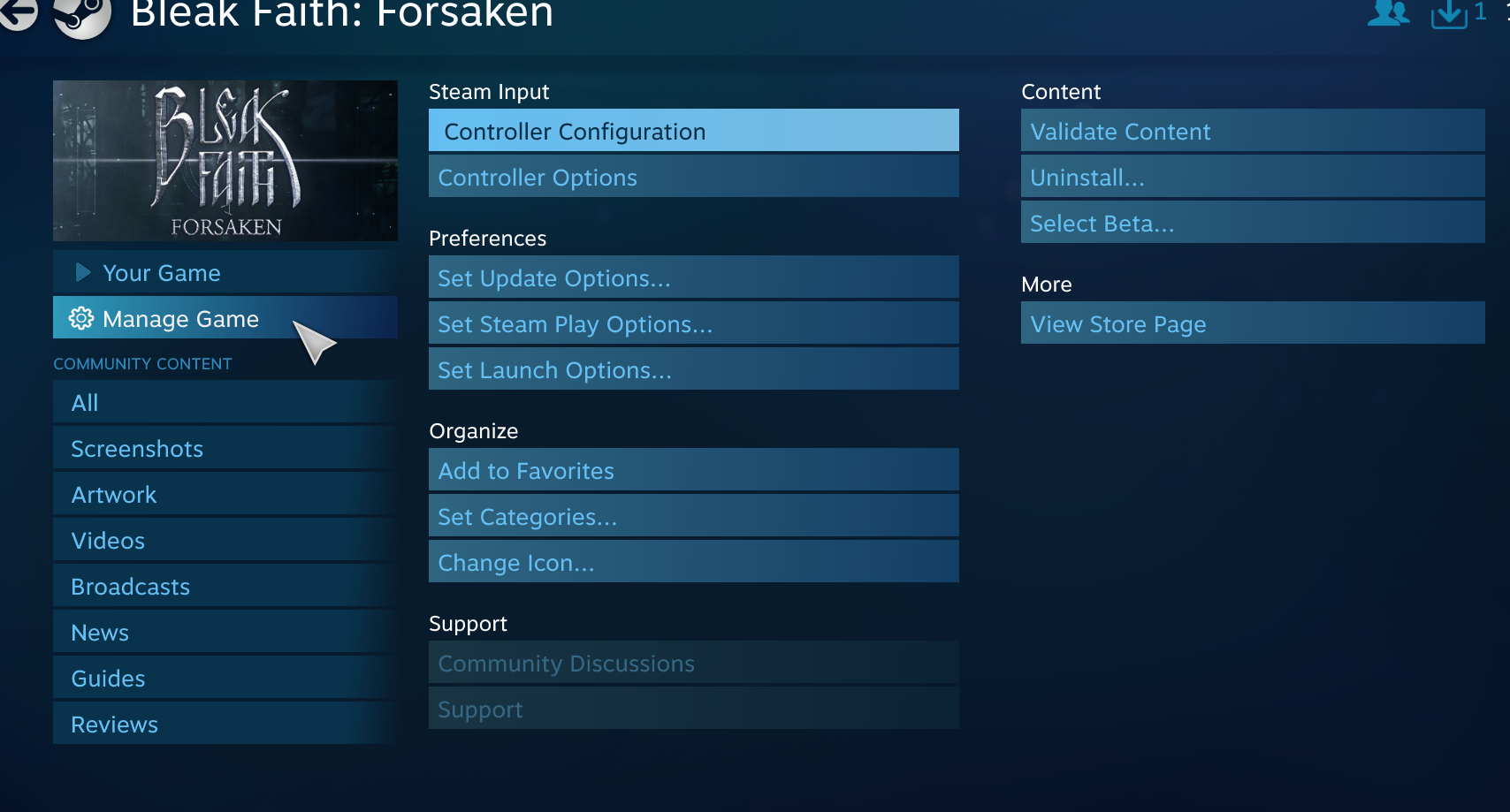
Click Controller Option -> Set first option to Global – > Set second option to personal preference
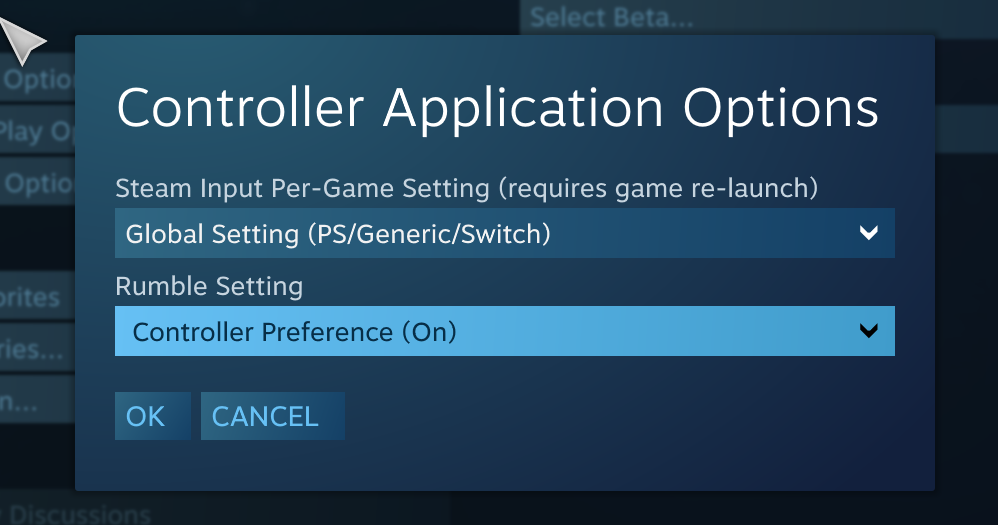
Now go back and click Controller Configuration
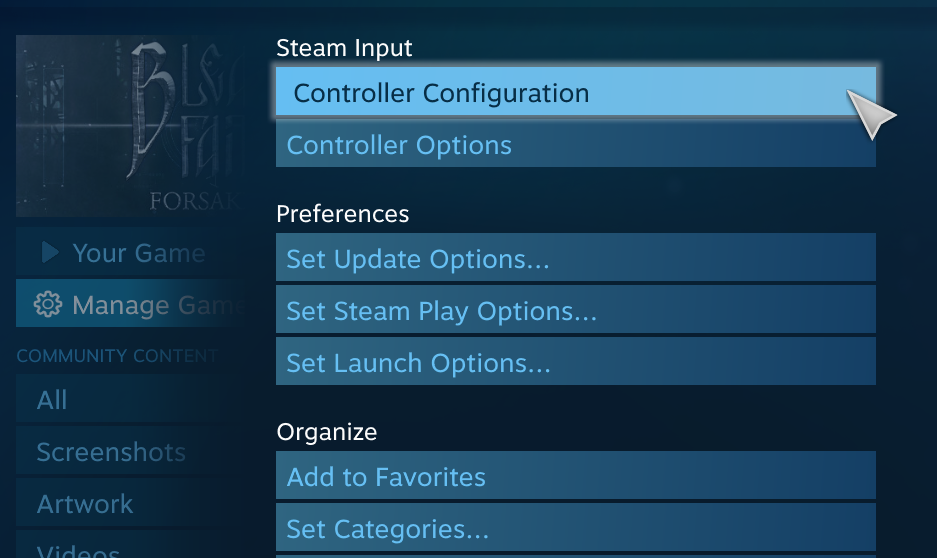
Browsing & Applying Premade Controller Profiles
Click “Browse Configs” at the bottom of screen
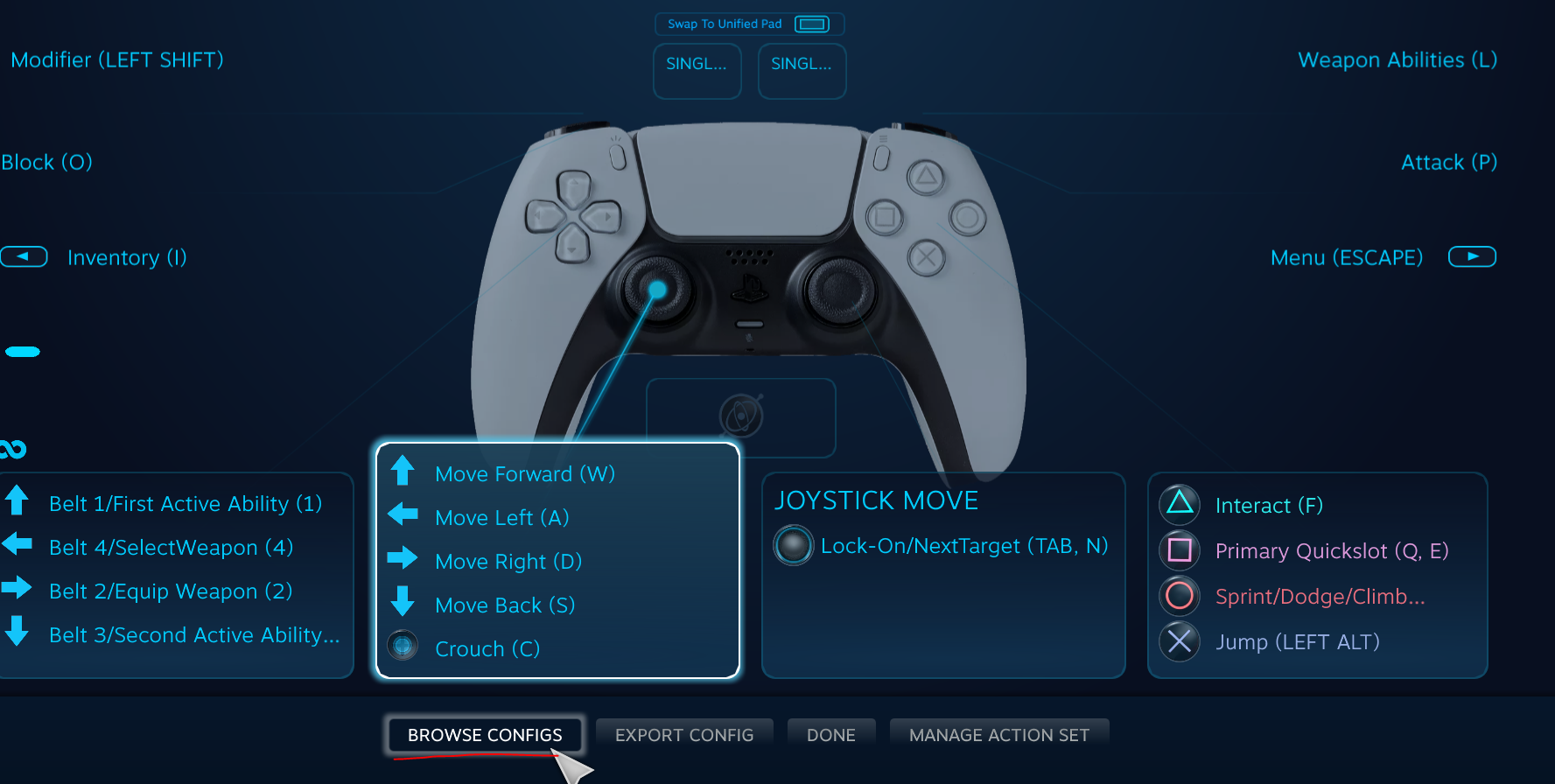
Click Community and Select my config on the Right Hand side:
“Souls-like Keybindings and “True” Native Support Layer”
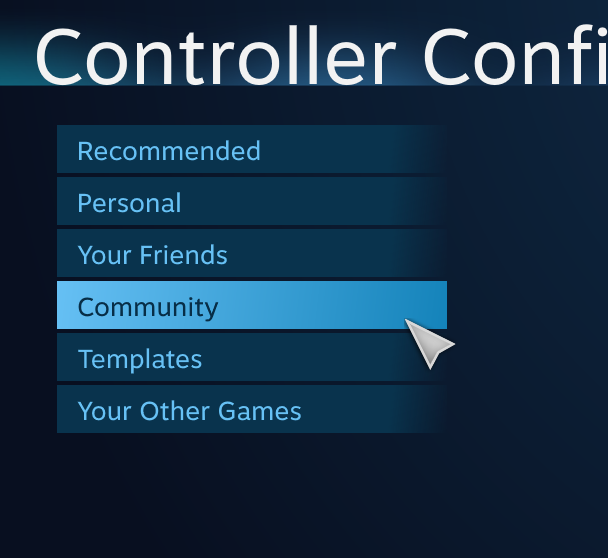
Here is a direct link to my config if you know how to use it: steam://controllerconfig/1173220/2945583776
Once the Preview is showing, click “Apply Configuration” at the bottom of screen
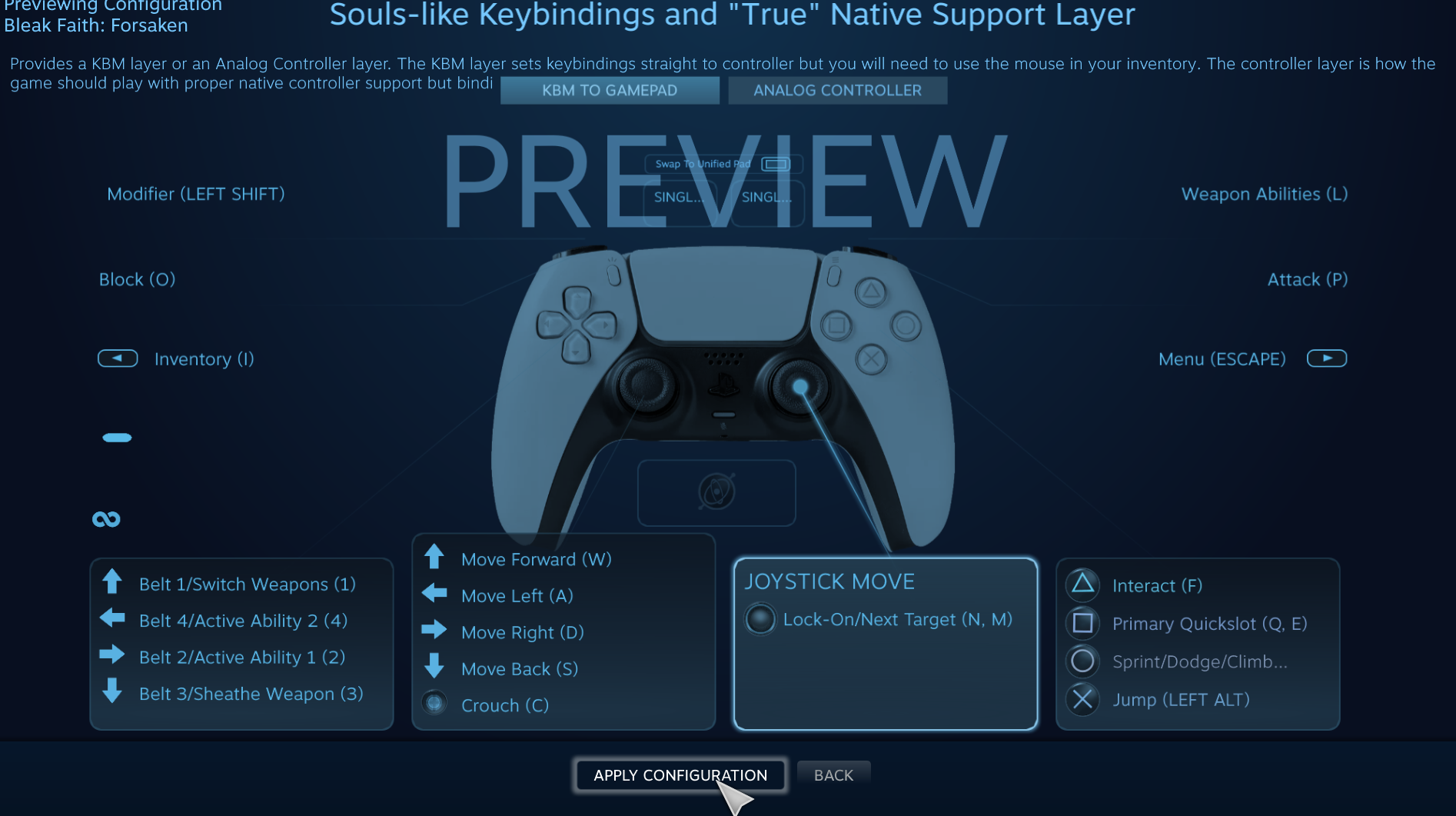
Setting up the Bindings In-Game
In order for this config to work you must change some bindings in the “Mouse and Keyboard” options. I just chose random keys, there is no particular reason why; but just match your bindings to the pictures and your controller will work.

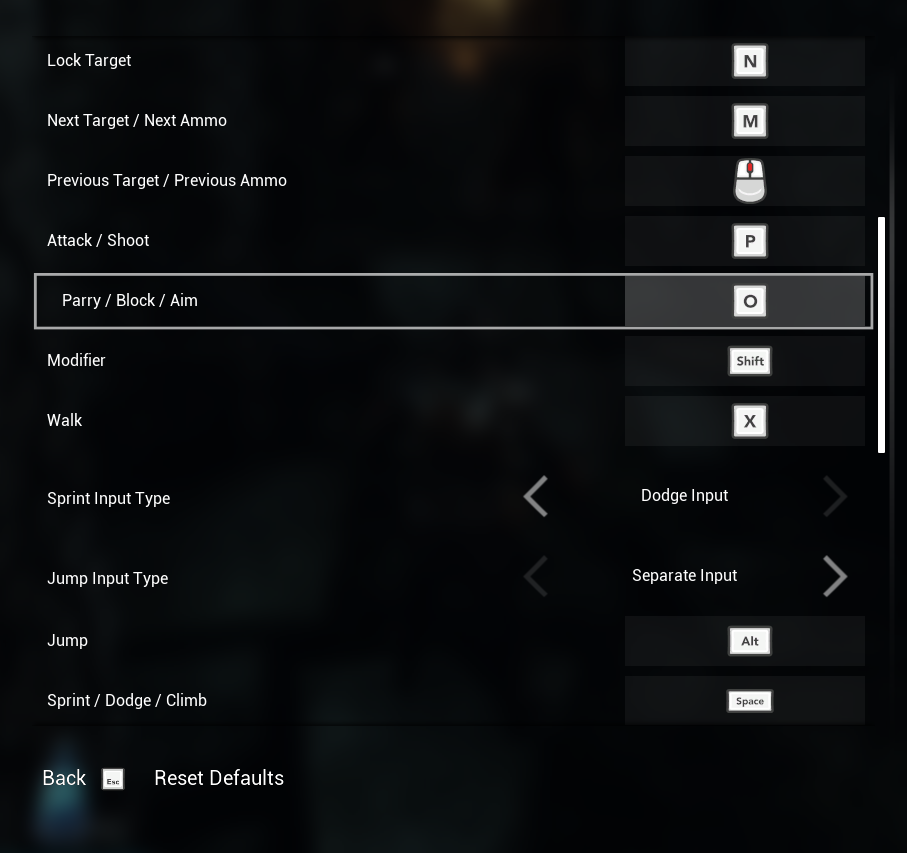
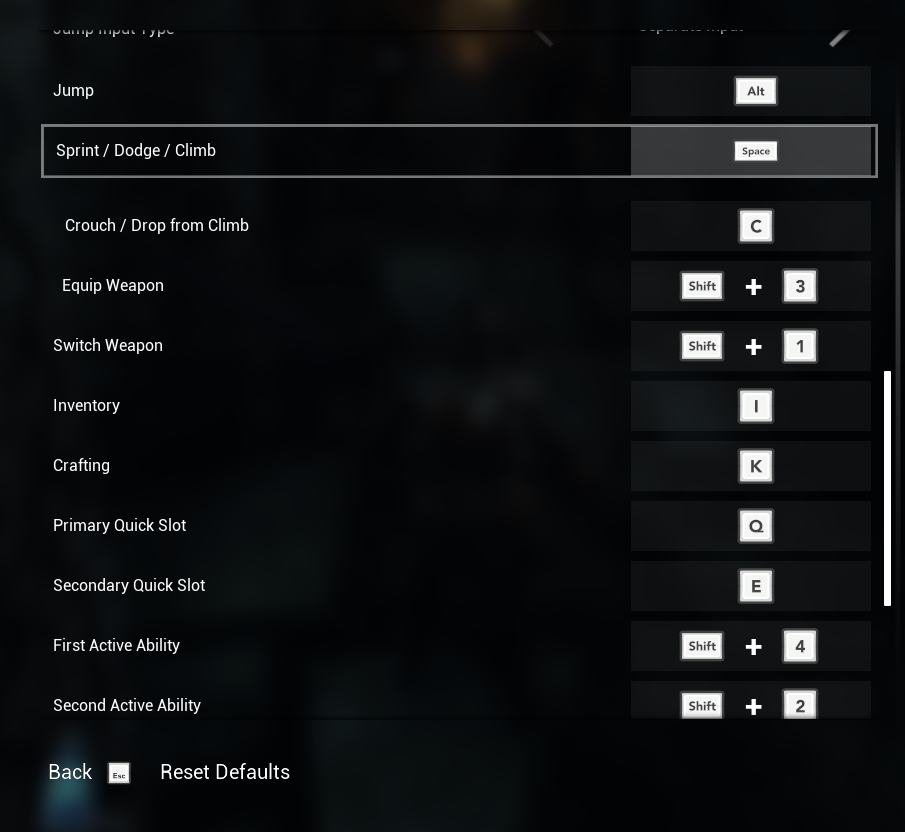
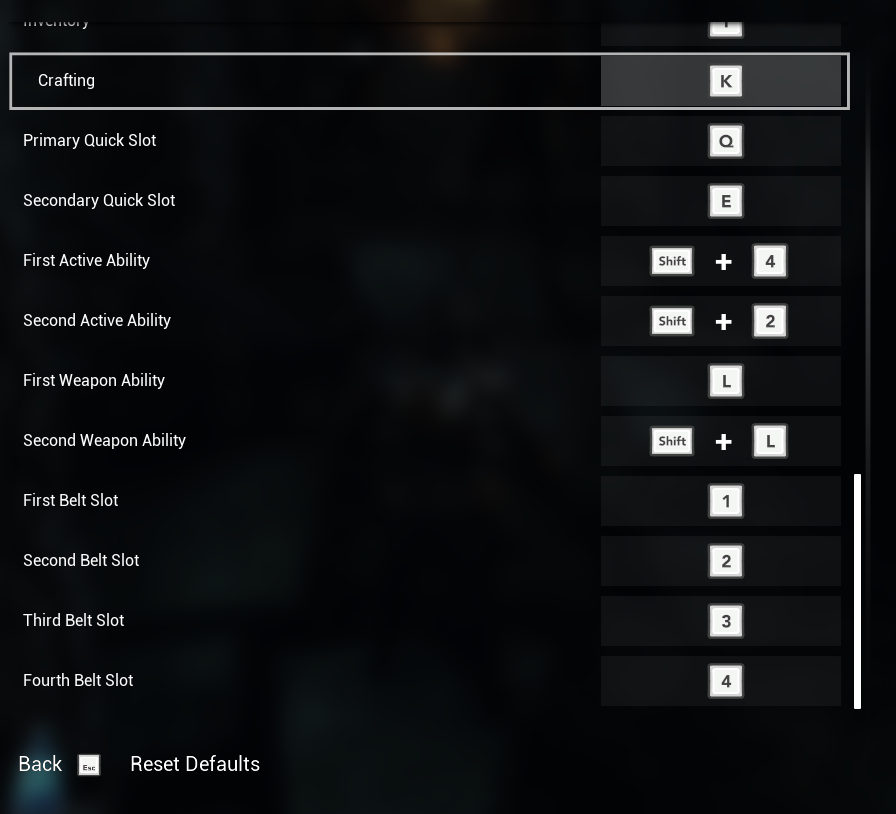
Button Layout and Tips and Tips
Joysticks:
Left Joystick:
- Move
- Click Joystick to Crouch
Right Joystick
- Look
- Click Joystick to Lock-on
- Hold Left Trigger & Click Joystick to Change Targets (Next and Previous Target Keybind is broken. For now, clicking the Lock-on button actually switches to the closest target within range)
Dpad
Up
- Activate Belt 1
- Hold Left Trigger & Press to Switch Weapon
Right
- Activate Belt 2
- Hold Left Trigger & Press to use Active Skill 1
Down
- Activate Belt 3
- Hold Left Trigger & Press to Sheathe Weapon
Left
- Activate Belt 4
- Hold Left Trigger & Pressing to use Active Skill 2
Face Buttons
Triangle/Y
- Interact
Circle/B
- Dodge/Roll/Climb
Cross/A
- Jump
Square/X
- Use Quick Slot 1
- Hold to open Quick Slot 1 Action Wheel
- Hold Left Trigger & Press to use Quick Slot 2
- Hold Left Trigger & Hold to open Quick Slot 2 Action Wheel
Shoulder Buttons
Left Bumper
- Hold to Block
- Double Press to Parry
Left Trigger
- Modifier Button (Hold this down to activate a secondary function of another button)
Right Bumper
- Attack
- Hold Left Trigger & Press to Perform a Heavy Attack
Right Trigger
- Activates Weapon Skill 1
- Hold Left Trigger & Press to Activate Weapon Skill 2
Tips
- If using the KBM Layer you must use your mouse in the Inventory menu. It won’t work any other way.
- If you want to use the games controller layout, use the Analog Layer. This will allow you to do everything with just the controller.
- Movement feels very floaty and that’s a design choice but you can mitigate it by increasing the deadzone slightly and change the attenuation curve to “Relaxed” in the controller config options. Honestly the default joystick settings in the config feel just fine.