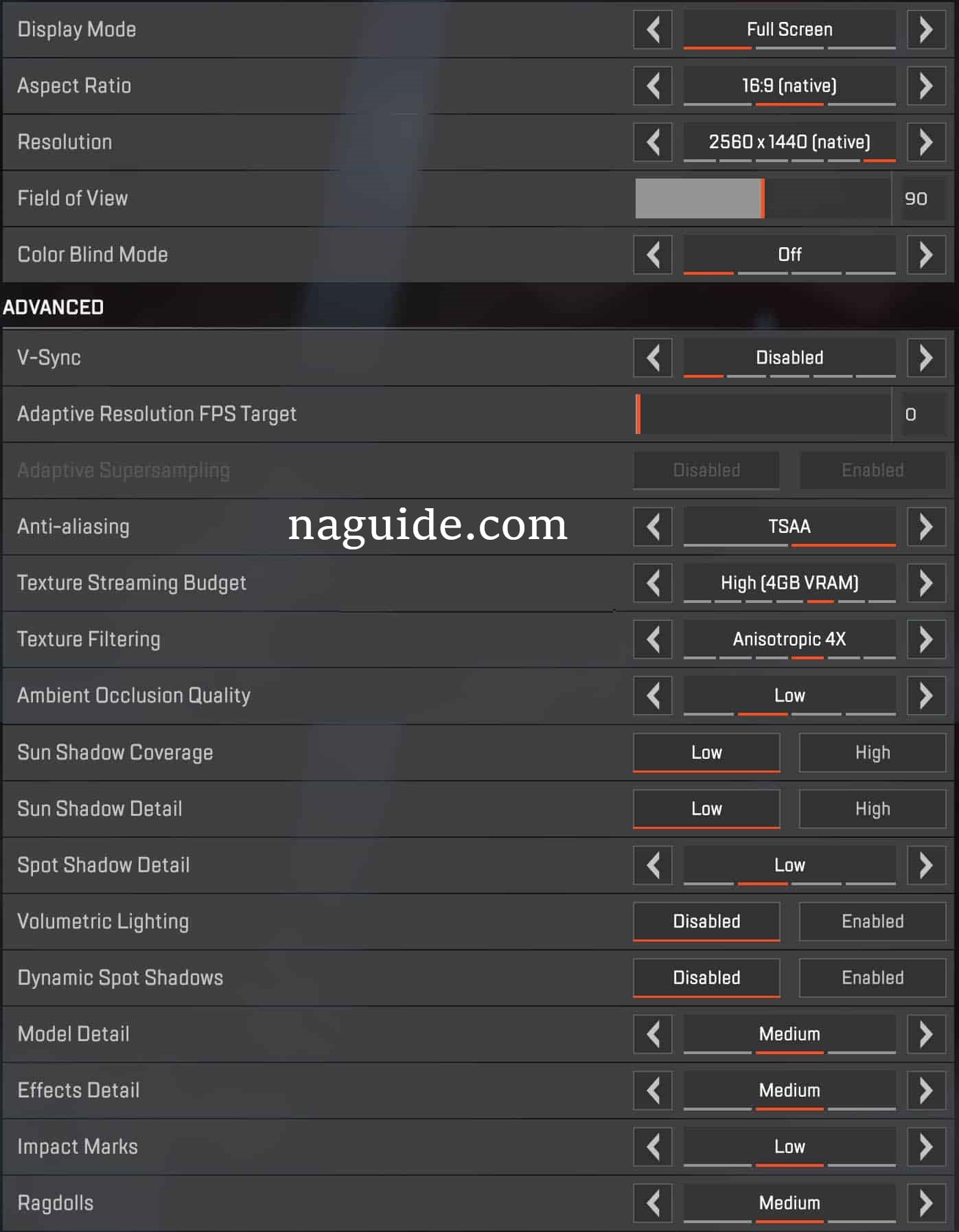Apex Legends Best Settings
Will you be playing Apex Legends on a laptop? Then make sure that the battery mode is set on “High Performance”. Furthermore, check that all your drivers are up-to-date, especially your GPU drivers as NVIDIA and AMD usually release new drivers ahead of game releases that will optimize your system greatly.
If you have an NVIDIA graphics card, we recommend that you also perform the following optimizations. Note that not all these settings may be available to you.
- Open the NVIDIA Control Panel and navigate to Manage 3D Settings
- Select the tab Program Settings and find Apex Legends. If you can not find it, click on Add and try to find it here. (try running the game first and close it down again if you can not find it)
- Set Maximum pre-rendered frames to 1
- Set Monitor Technology to G-SYNC (if applicable)
- Set Multi-Display/Mixed GPU Acceleration to Single display performance mode
- Set Power Management Mode to Prefer maximum performance
- Set Texture filtering – Quality to Performance
- Disable Vertical Sync
- Enable Threaded Optimization
- Set Preferred Refresh Rate to Highest available
- Apply the changes and navigate to Adjust desktop size and position
- Check the checkbox Override the scaling mode set by games and programs and click on Apply.
Optimize in Game Settings Apex Legends
- Display Mode – Set this to Full Screen.
- Aspect Ratio – We’d recommend setting this to your native monitor resolution. It’s likely to be 16:9, 1080p.
- Resolution – Again, set this to your native monitor resolution.
- Field of View – This is personal preference. If you want to see more in general then set this to max, but if you want things a little closer, then tone it down somewhat. See what works best for you by tweaking it in-game.
- Color Blind Mode – Personal preference.
- V-Sync – Disable this to uncap your framerate.
- Adaptive Resolution FPS Target – Set this to 0.
- Adaptive Supersampling – This will be greyed out.
- Anti-Aliasing – Switch this off for maximum FPS. Keep it on for a slightly sharper looking experience which won’t tank your FPS.
- Texture Streaming Budget – This is effectively “Texture Resolution” and this depends on the power of your graphics card and the VRAM it comes equipped with. For pure FPS, we’d recommend switching this to a lower setting and not going any higher than Medium.
- Texture Filtering – This affects the sharpness of texture details which can hit FPS quite hard if you crank this up. We’d recommend keeping this at “Anisotropic 2X”.
- Ambient Occlusion Quality – Affects the quality of shadows and the like. This can heavily affect performance so set this to low. For powerful rigs, you can pop this on medium.
- Sun Shadow Coverage – Set this to low.
- Sun Shadow Detail – Set this to low.
- Spot Shadow Detail – Set this to low.
- Volumetric Lighting – Disable this as it can tank performance.
- Dynamic Spot Shadows – You get the gist, disable this.
- Model Detail – Set this to low or medium as it determines detail for objects and characters in the game world.
- Effects Detail – Determines the detail of explosions, ability effects and the like. Set this to low or medium too.
- Impact Marks – This controls how many bullet impact marks you’ll see in the game world. Set this to low or medium.
- Ragdolls – Affects the “flail” of a dead body. Set this to low or medium.
Disable Windows Update Delivery Optimization
Let us disable Windows Update Delivery Optimization now. Simply follow these instructions:
- Open the Windows Start Menu and enter Windows Update settings and click on the search result for it.
- Click on Advanced Options
- Click on Delivery Optimization
- Ensure that the Allow downloads from other PCs setting is off.