If you want to fix low FPS and boost your performance in Portal: Revolution, follow the information and steps in our guide.
Boost Performance & FPS
Struggling with low FPS in Portal: Revolution? Boost your game with this concise guide!
Understanding the Strata Source Engine
The Strata Source Engine, previously known as Chaos Source, is an evolution of the Source Engine, it represents a significant leap in the capabilities and features available for modding games like Portal 2. This section aims to highlighting how this impacts game performance.
Key Features of Strata Source
- Enhanced Graphics and Rendering: Strata Source introduces a native DirectX 11 renderer, providing richer visual details and improved texture handling.
- 64-bit Architecture: The move to a strictly 64-bit architecture ensures better utilization of modern hardware.
- Advanced Features: Incorporation of features like Panorama UI, PBR shading, and Steam Audio enhances the game’s aesthetics and audio experience.
Performance Considerations
Strata Source elevates the gaming experience with advanced features and improved graphics. Understanding its performance implications is crucial for optimizing gameplay. The next sections will guide you through optimizing these settings for the best performance. But remember, the engine has significant changes and will not run the same as Portal 2.
In-Game Settings
The game has quite a few settings so here are my recommendations based on years of gaming.
General Settings
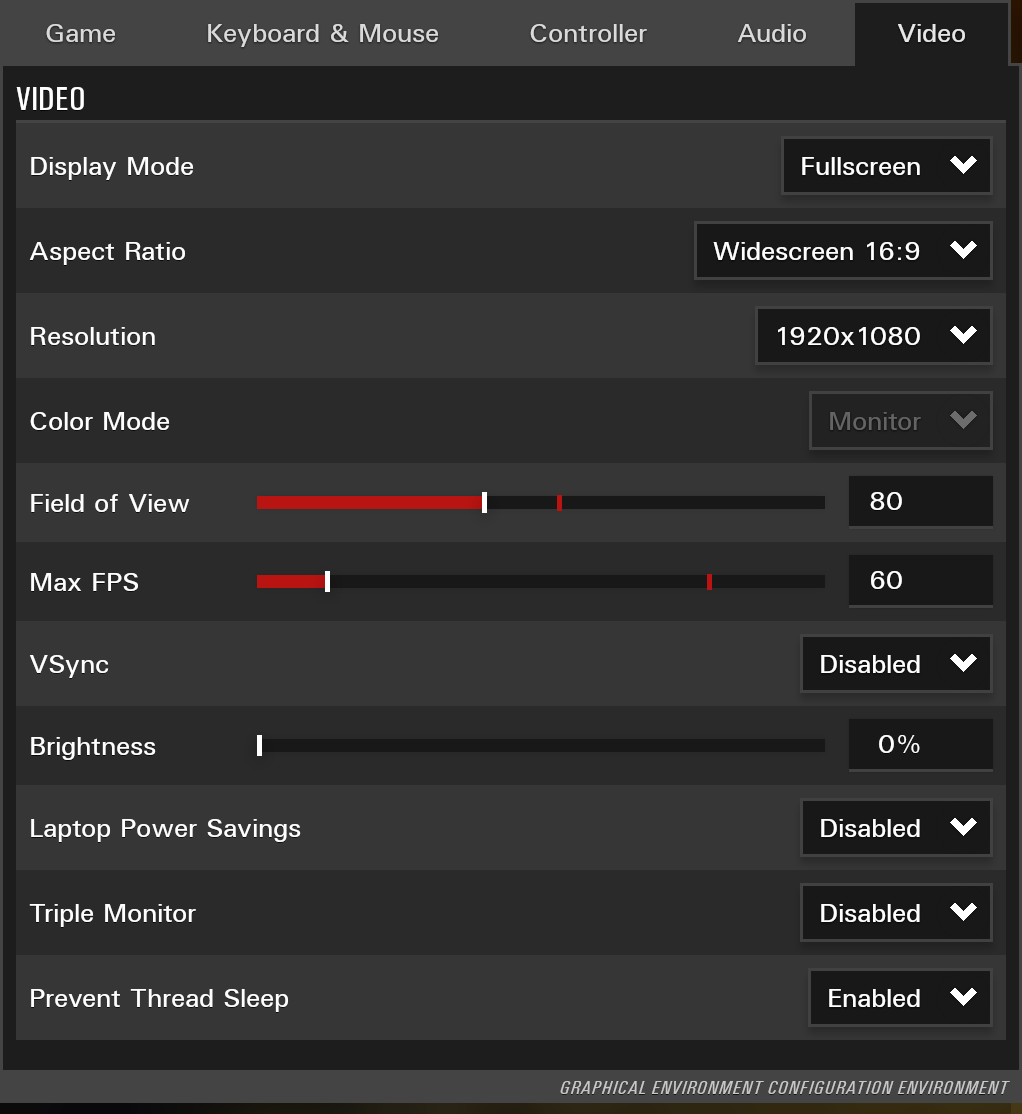
- Display mode: Fullscreen, Windows has many optimizations for fullscreen games.
- Resolution: Same as your monitor, for most this is 1920×1080. If you’re still experiencing lag after this guide, 1080p might just be too much for your computer and you might want to go lower, I found 900p to be okay enough.
- Field of view: 70-90. You might find your performance is better on a lower FOV, this is because there will be less objects on the screen at once.
- Max FPS: Monitor refresh or close to your maximum. This is especially important if you have a G-Sync or Freesync enabled monitor. You will get screen tearing if you go above your monitor’s refreshrate on a g/freesync enabled monitor. If you can’t reach a certain FPS, try to lock it at a stable FPS. Its more jarring to have your fps constantly change during gameplay than to have it lower for the majority of the time.
- Vsync: Disable this! This is only useful if you don’t have G/Freesync OR your FPS is higher than that of your monitor’s refreshrate. This basically keeps you 1 or 2 frames behind and switches between “buffers” so that you never see half a frame or frame tearing. This WILL make you notice a sort of slowness to your input/mouse movements if you have it enabled.
- Laptop Power Savings: OFF! This just limits your FPS a lot.
Graphics Settings
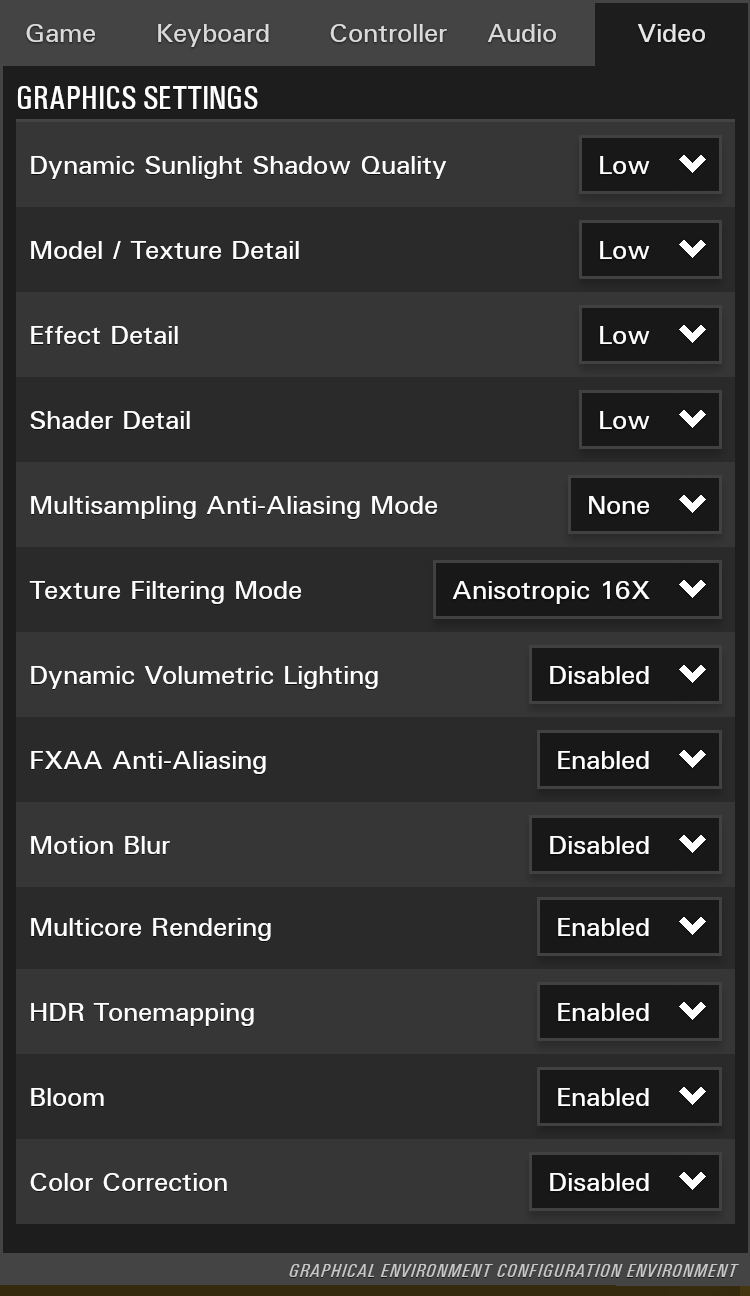
- Dynamic Sunlight Shadow Quality: Low. Heavy performance Impact.
- Model / Texture Detail: Low. If you have a dedicated GPU, then this setting shouldn’t matter much and should be set to high.
- Effect Detail: Low. Affects particles.
- Shader Detail: Low. Affects the surfaces of objects.
- Multisampling Anti-Aliasing Mode: None. MSAA does multiple samples per pixel, this is quite heavy at higher settings, I never really use more than 2x MSAA unless the game runs well.
- Texture Filtering Mode: Anisotropic 16X. Lowering this will make textures that are viewed at an angle, extremely blurry. This heavily affects how the game looks but has nearly no impact on performance.
- Dynamic Volumetric Lighting: Disabled. This is often a heavy effect and doesn’t affect the aesthetic of Portal: Revolution much.
- FXAA Anti-Aliasing: Enabled. This is a really light AA, removes the jagged edges/pixels on your screen. If you find this blurry, disable it. It has nearly no impact on performance.
- Motion Blur: Disabled. This has impact on performance and it just makes your screen ew and blurry, no one likes this.
- Multicore Rendering: Enabled. This will make sure the game uses all of your CPU whenever possible.
- HDR Tonemapping: Enable. This has minor impact on performance but makes the game’s contrast look way better.
- Bloom: Enabled. Its impact is negligible and makes lights look like lights instead of a texture. Highly recommended to leave this on.
- Color Correction: Disabled. The games color’s might not look right if you disable this but I noticed no change.
Launch Options
You can launch the game with some settings that might improve your performance, or at least gets you into the game faster.

- Open Steam and go to your library.
- Right-click on the game and select ‘Properties’.
- In the ‘General’ tab, find the ‘Set Launch Options…’ field.
- Enter the following line in the launch options:
-novid -high -threads 4 -nojoy
Not all of these might work anymore as these were mostly for the Source Engine.
- -novid: Skips the intro videos for a faster game start.
- -high: Sets the game’s priority to high in the system, which can improve performance.
- -threads 4: Specifies that the game should use 4 CPU threads, matching a quad-core processor. You should adjust this to whatever many you have. Most modern computers have 4-8 cores and 8-16 threads. Budget devices might have less.
- -nojoy: Disables joystick support to potentially free up resources.