Welcome our Grounded How to Turn Off Blur guide! Not a big fan of the distance blur? Not to worry. I’ll show you exactly how to turn it off.
How to Remove Blur in Grounded
So. You don’t particularly like the distance blur? To be honest, me neither. So. Let’s get rid of it!
This guide will show you how to get from this:

To this:

In a few easy steps!
Small Warning About this Settings
I have heard rumours that this may impact performance. Personally? Removing it does nothing for me, doesn’t effect anything. However, your experience may be different – so – I have shown below how to opt out of removing the blur if you do feel as if it has effected your gameplay, or if you simply don’t like it.
It’s very easy to do so check it and then change it – it’s completely safe as well, and wont corrupt any save files or anything like that. So. Feel free to try it – see if you like it, then keep or go back to having it the vanilla way afterwards.
How to Demove the Distance Blur
Step One:
- Go to your desktop and press the: Windows Button + R
- This little search tab will then come up on your screen somewhere
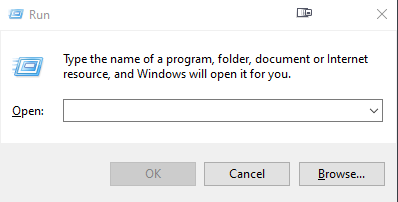
Step Two:
- Write, or Copy&Paste: %appdata%
- into the search box, like so:
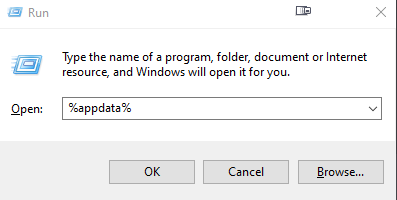
Once you’ve done that press OK and it’ll take you to a screen like this:
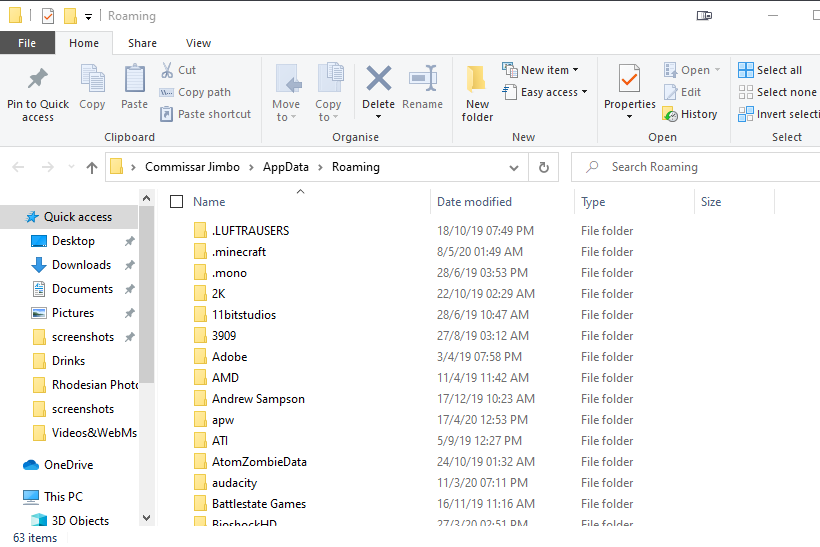
…You’ll want to backtrack to AppData by just pressing the AppData button on the top bar
Then just click on ‘Local’
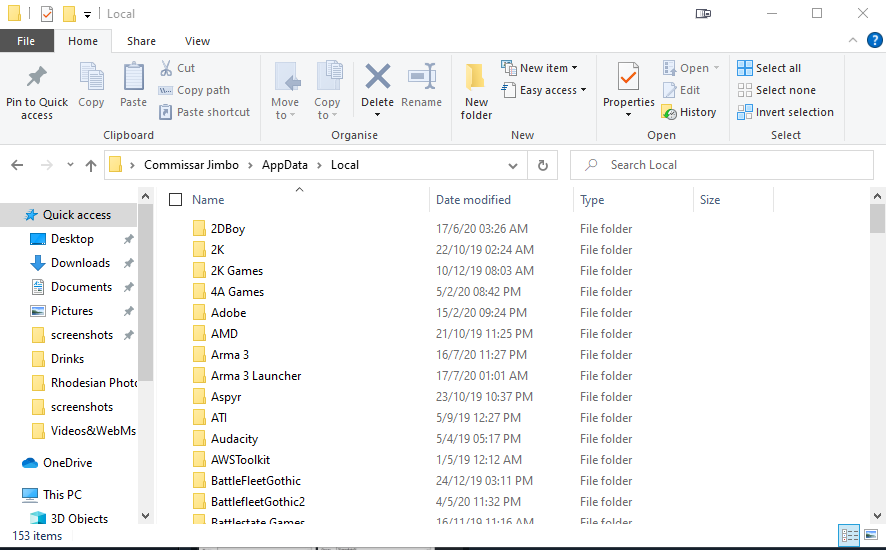
- Then go to the search function on the top right and type in: Maine
- Search for it then you should have it pop up, click on it.
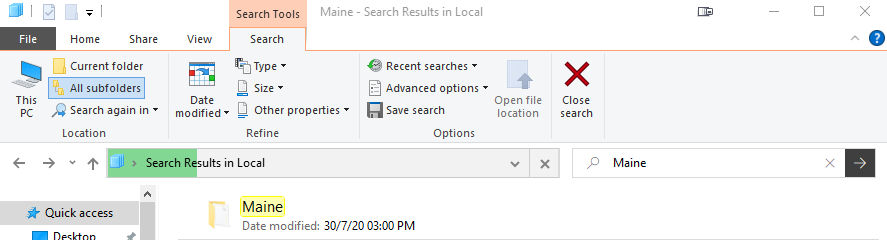
- Then – press Saved then Config then finally WindowsNoEditor
- Should get you here:
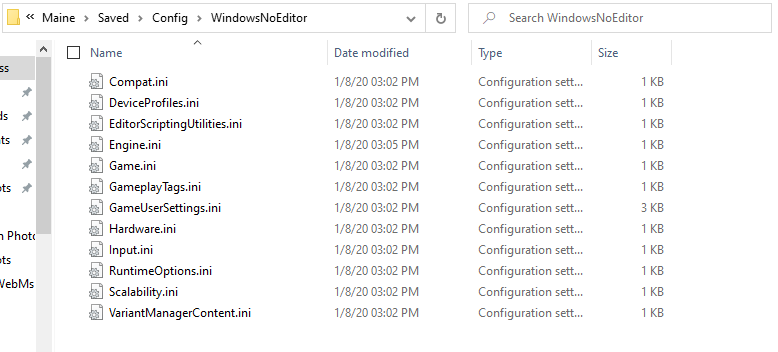
- Engine.ini is the file we want to edit. Double click on it, and open up the engine.
- You should be greeted by this
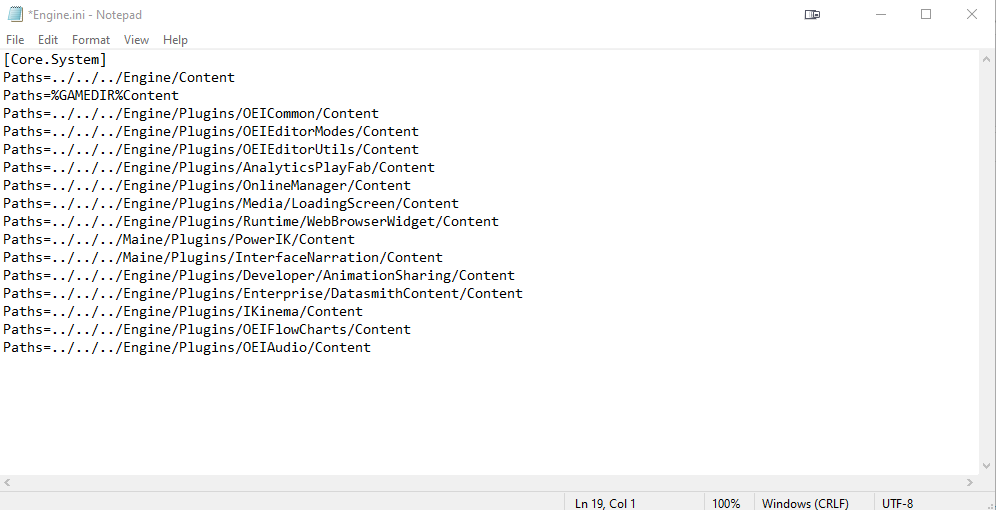
Now. All you need to do this copy&paste this beneath the already present settings
- [/script/engine.renderersettings]
- r.DepthOfFieldQuality=0
- r.DefaultFeature.MotionBlur=0
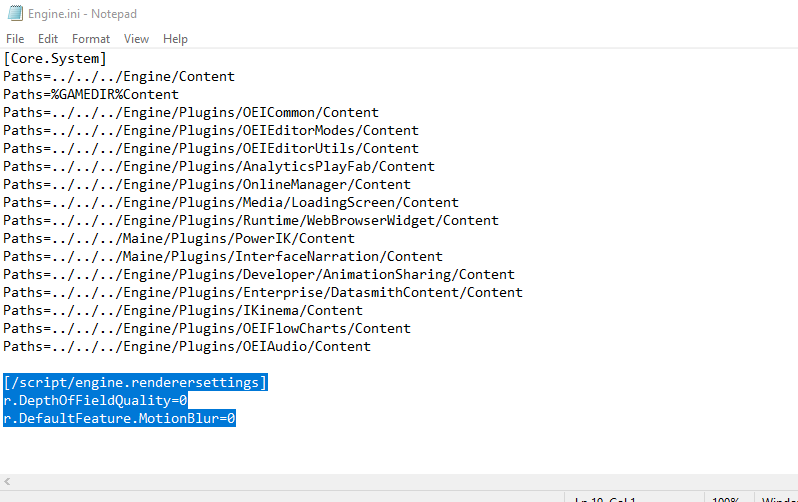
Just like I have in the picture.
Then save the file and close it, and then head in game and test that it worked.
How to get Distance Blur Back
- Has removing the blur impacted your performance or you simply don’t like it?
- Fair enough.
- To get it back, all you need to do is to repeat all the previous steps and just simply delete what you pasted in earlier. Remember to save it afterwards.
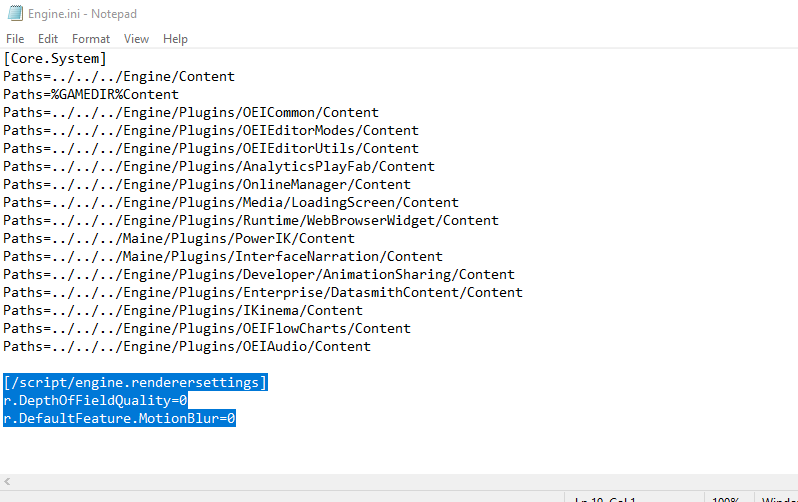
Then open up your game and check to make sure the blur is actually back! Then, bam. You successfully put Blur back into your game.
All done. Enjoy! And – also feel free to check out my other Grounded Guides! Credits: Punished_Rhodesian