Import VMD Motion File Into DesktopMMD
STEP
1. Download and Install Unity:https://unity3d.com/get-unity/download/archive
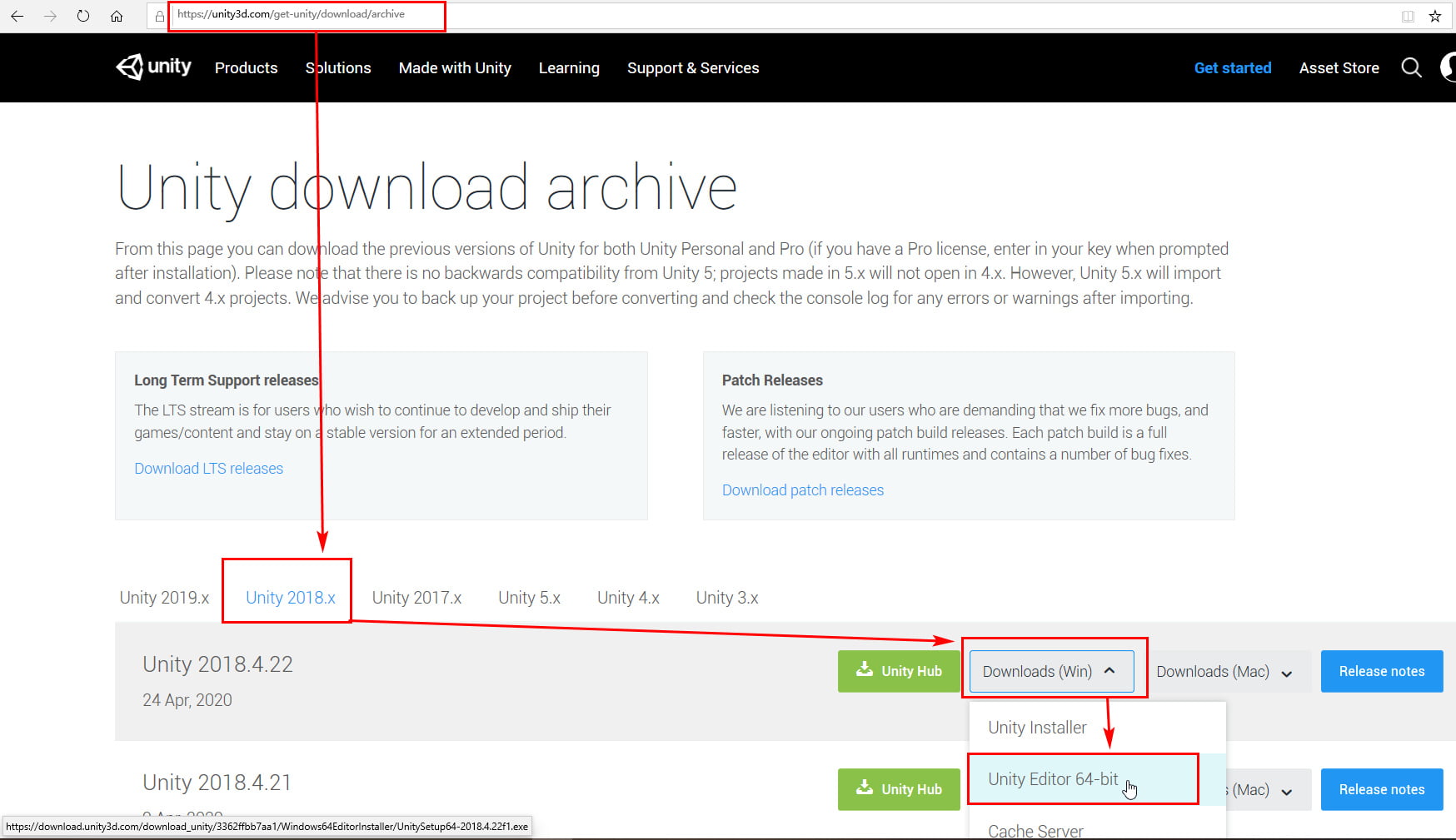
2. Download the Unity Template Project “DMMD_Model_Convert_UnityProject” and unzip into folder: http://xdesktop.com/file/DMMD_Model_Convert_UnityProject.rar
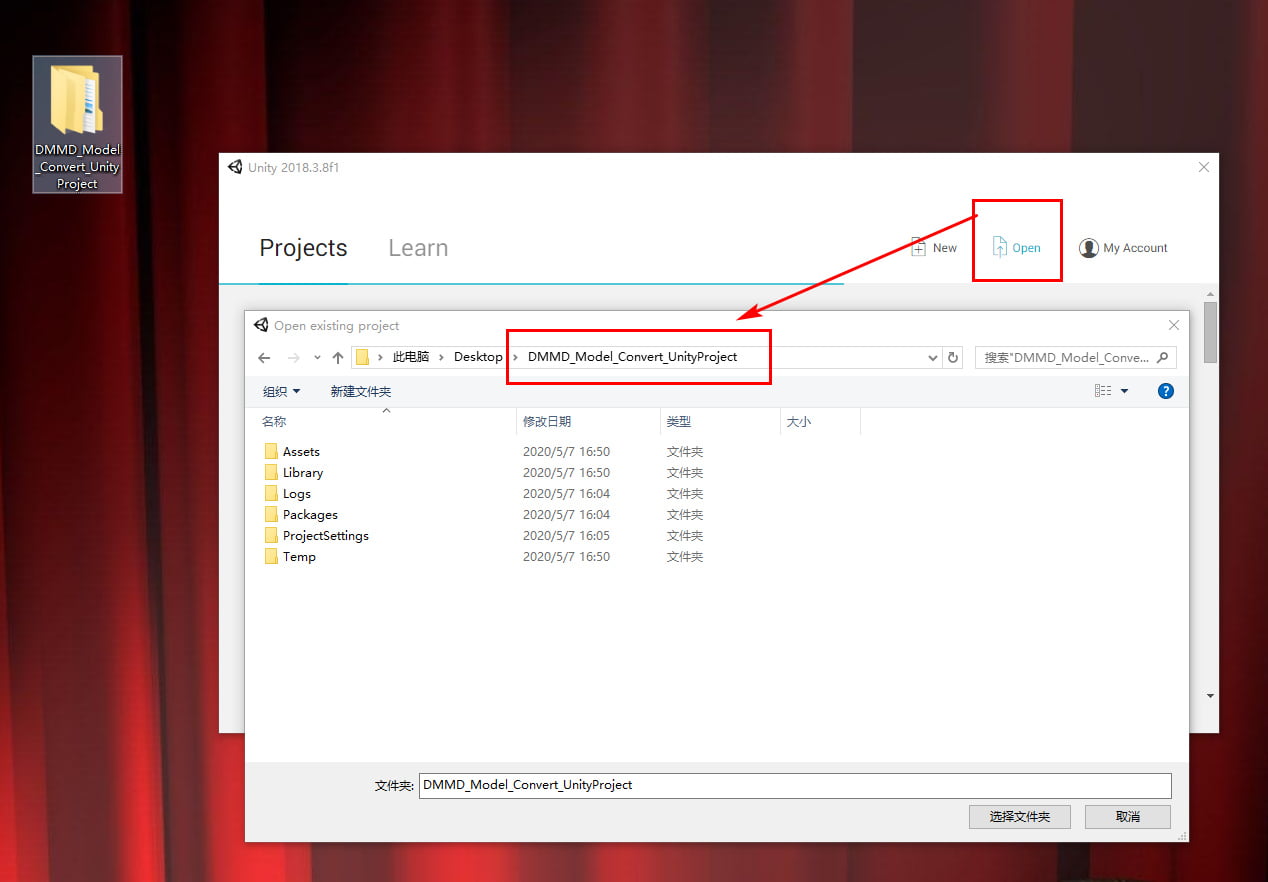
3. Run Unity and open the template project “DMMD_Model_Convert_UnityProject”
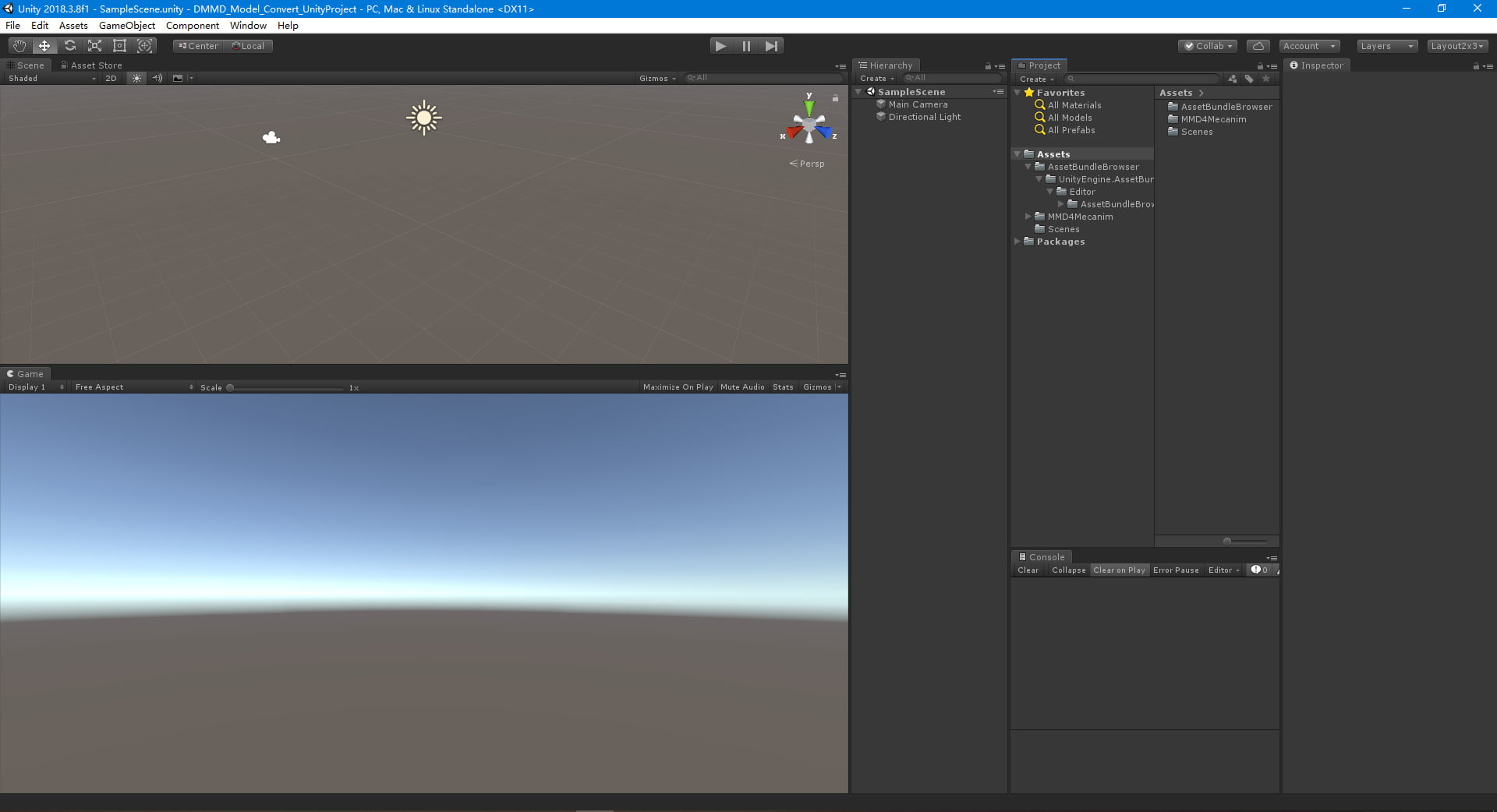
4. Drag and drop any MMD model file folder for excample “MMD – Kizuna Ai by Justdesuchan” into Unity project view
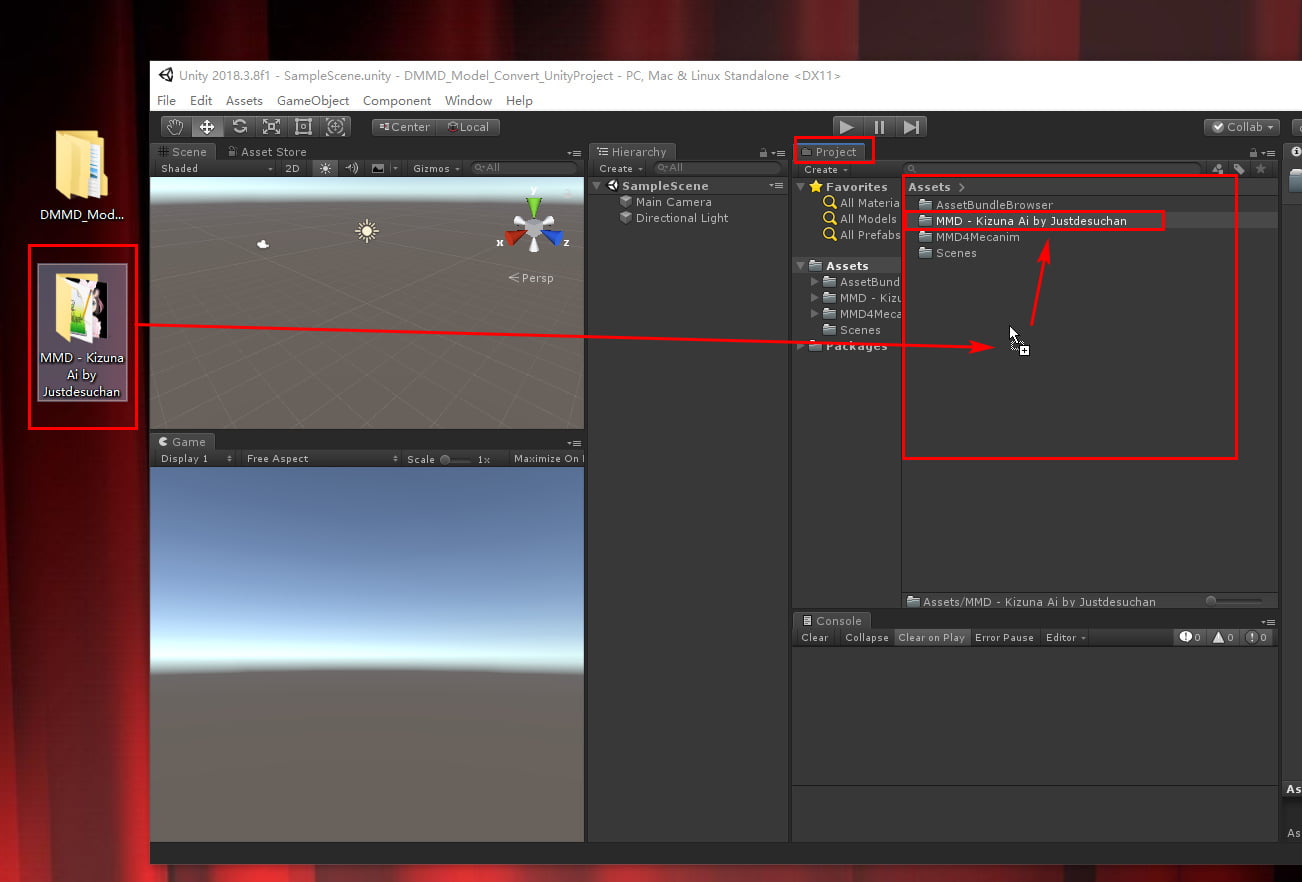
And the same, Drag and drop your .VMD motion file into the any folder of unity project view
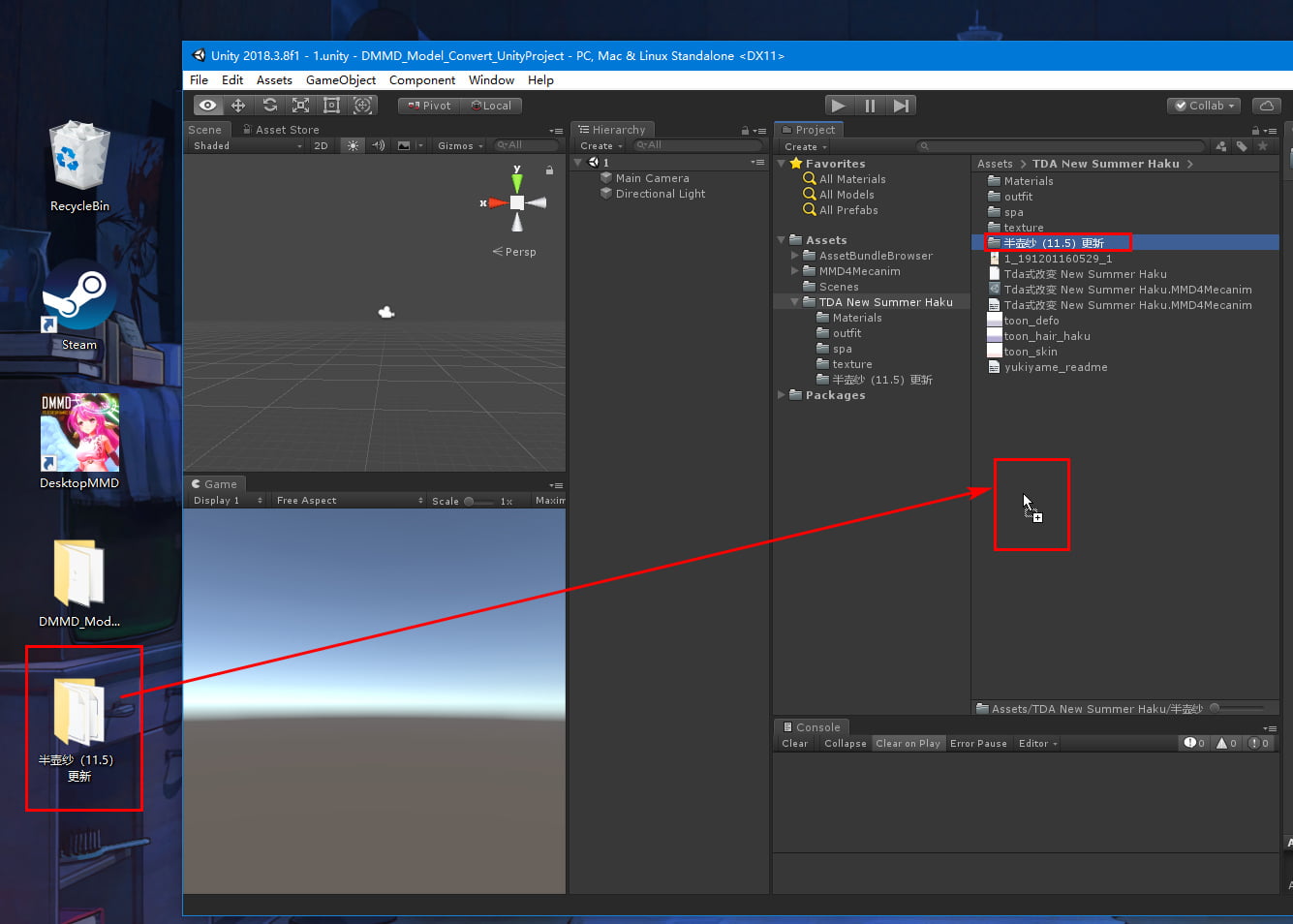
5. Select the MMD model PMX file, and check the three checkbox at right-bottom,and click button “Agree”
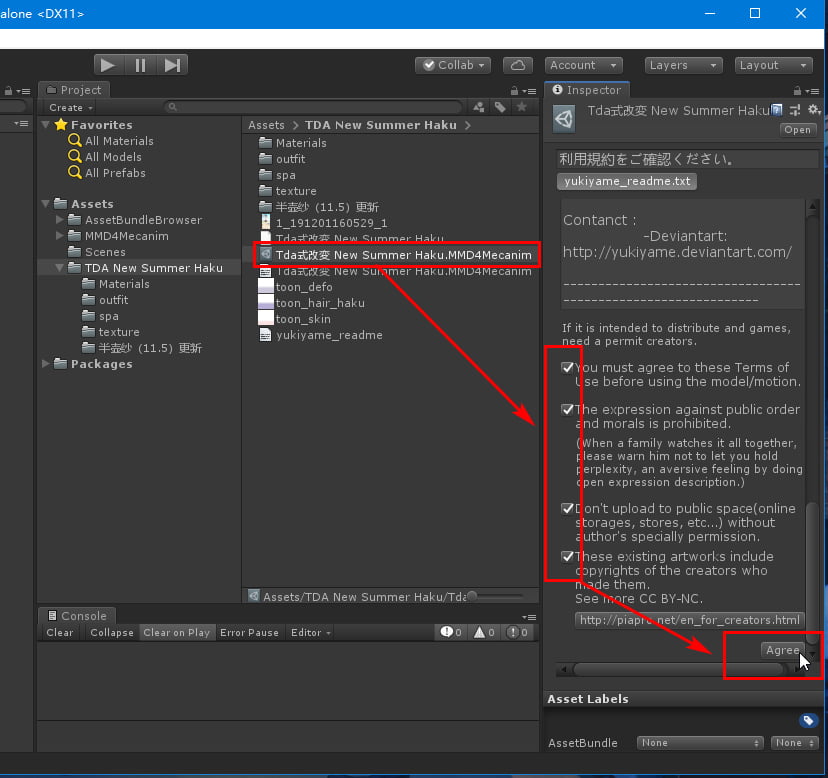
Click the Left side folder to change to the .VMD file folder, and Drag and Drop .VMD file for excample “dance+lip(TDA)” into the right side “VMD” editor,click “Process” button
PS: you can drag and drop to add more than one .VMD file into here to batch convert more .VMD files one time.
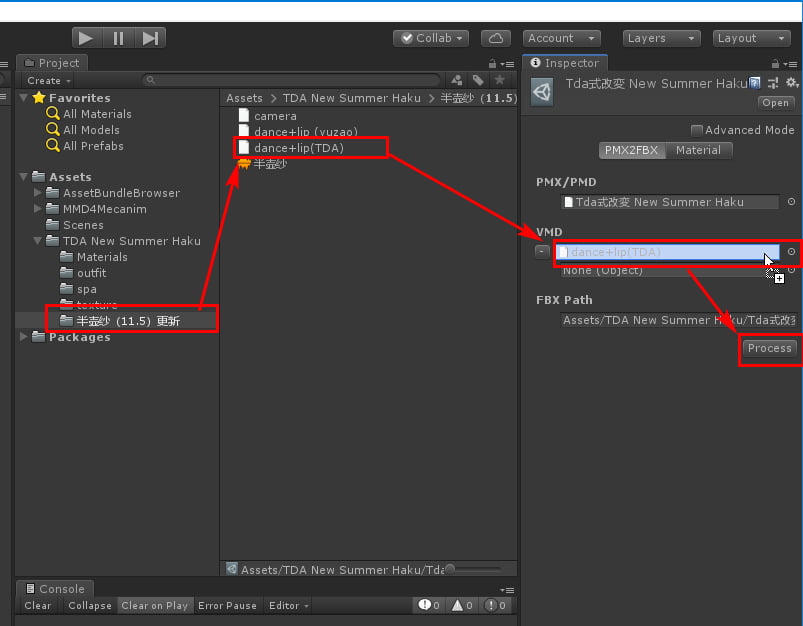
6. wait for 1 minute ,unity will generate FBX file (Blue square icon),select this FBX file and expand it then you can see the AnimationClip file with the same name of .VMD file “dance+lip(TDA)”,select it and press key “Ctrl + D” to clone a new AnimationClip with the same name:
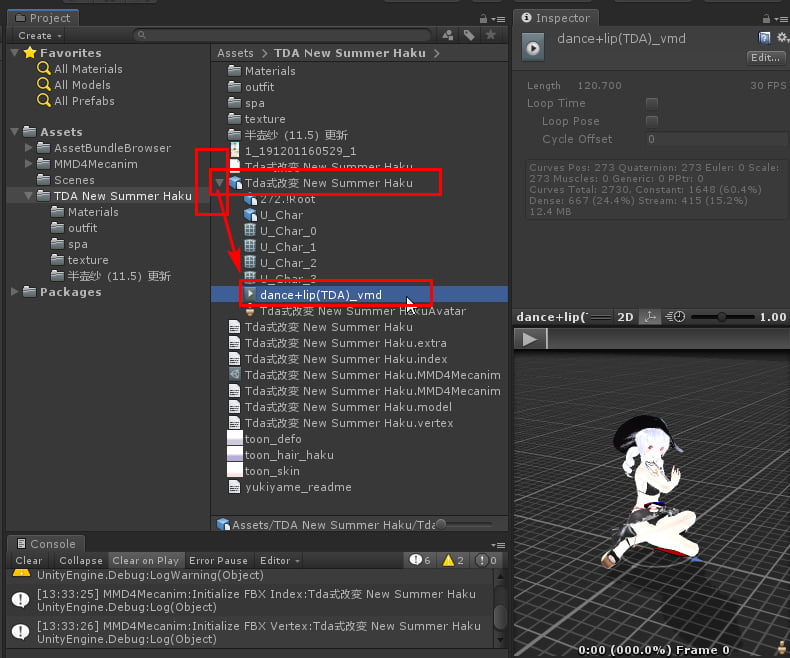
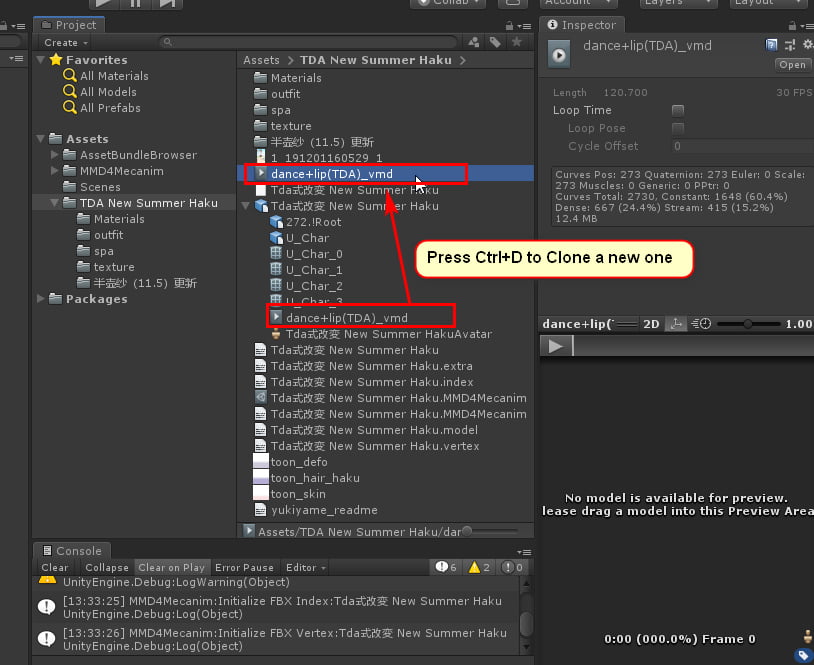
7. Click the main menu “Windows” >> “AssetBundle Browser” at the top of the window to open the “AssetBundle” window, switch to its “Configure” page, drag and drop the “dance+lip(TDA)” AnimationClip into “Configure” page:
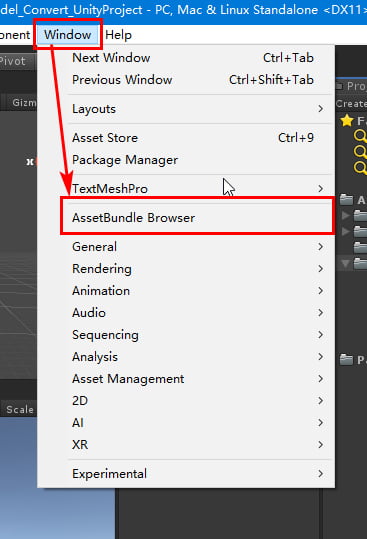
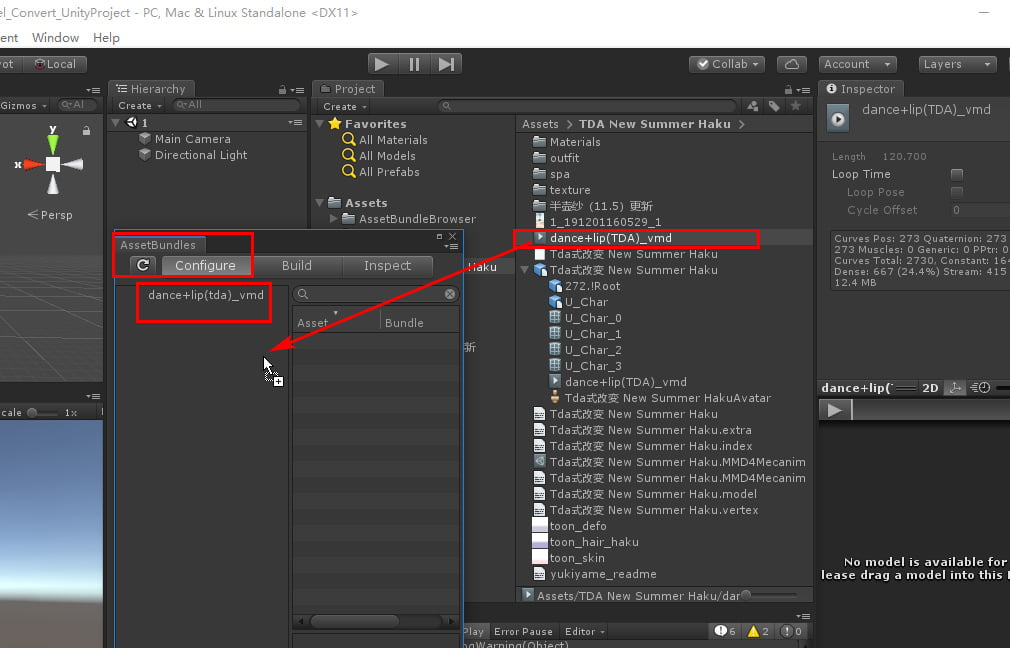
8. switch to the “Build” page and click the “Build” button. See the generated model file in the “E:\ AB\” folder
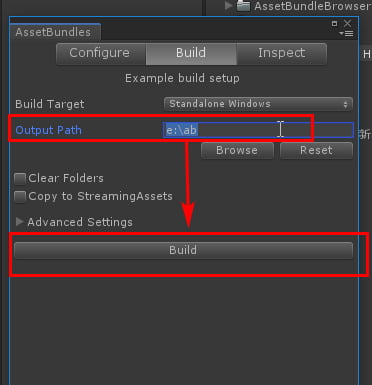
9. Find the generated motion file in the path “E: \ AB”,
Run DesktopMMD , open the “Manage Dance” in it’s tray menu, then click “New Dance” at the top of the opened window, enter the dance name “BanHuSha” and then click “OK” button
Then select the AnimationClip file just exported in the dance editing window, and copy the contents of the readme.txt file in the VMD model folder to the “description”, select a preview jpg image file, click OK, Done!
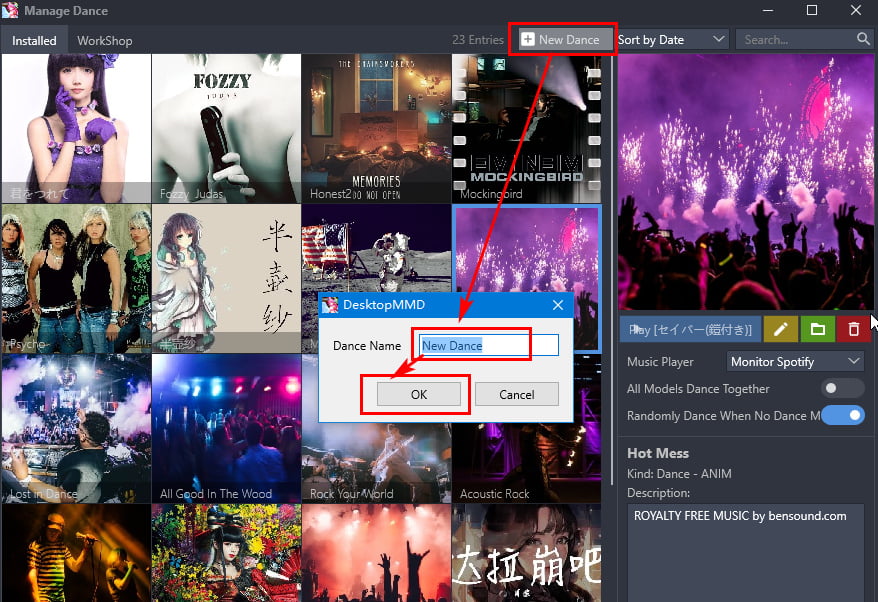
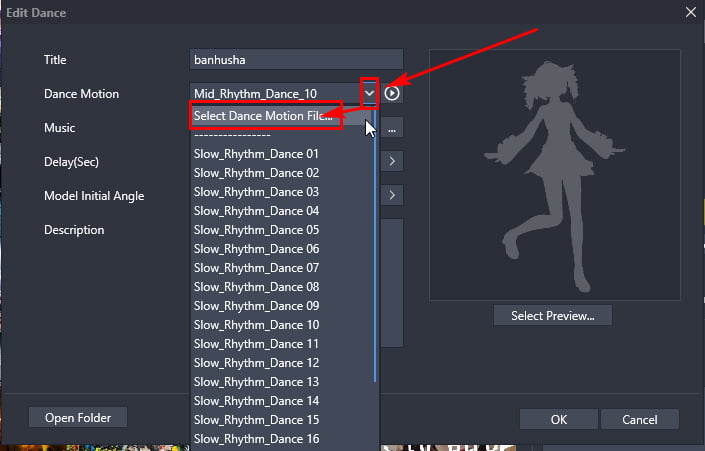
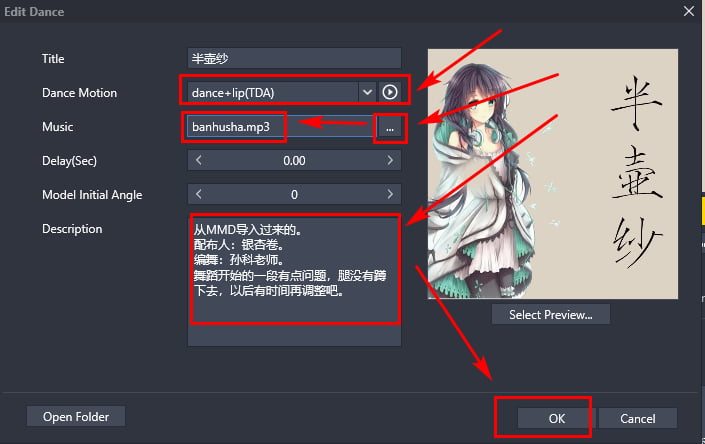
21. Now you can play this dance with model,You can also click “Submit to Steam Workshop” in the right-click menu to share it.